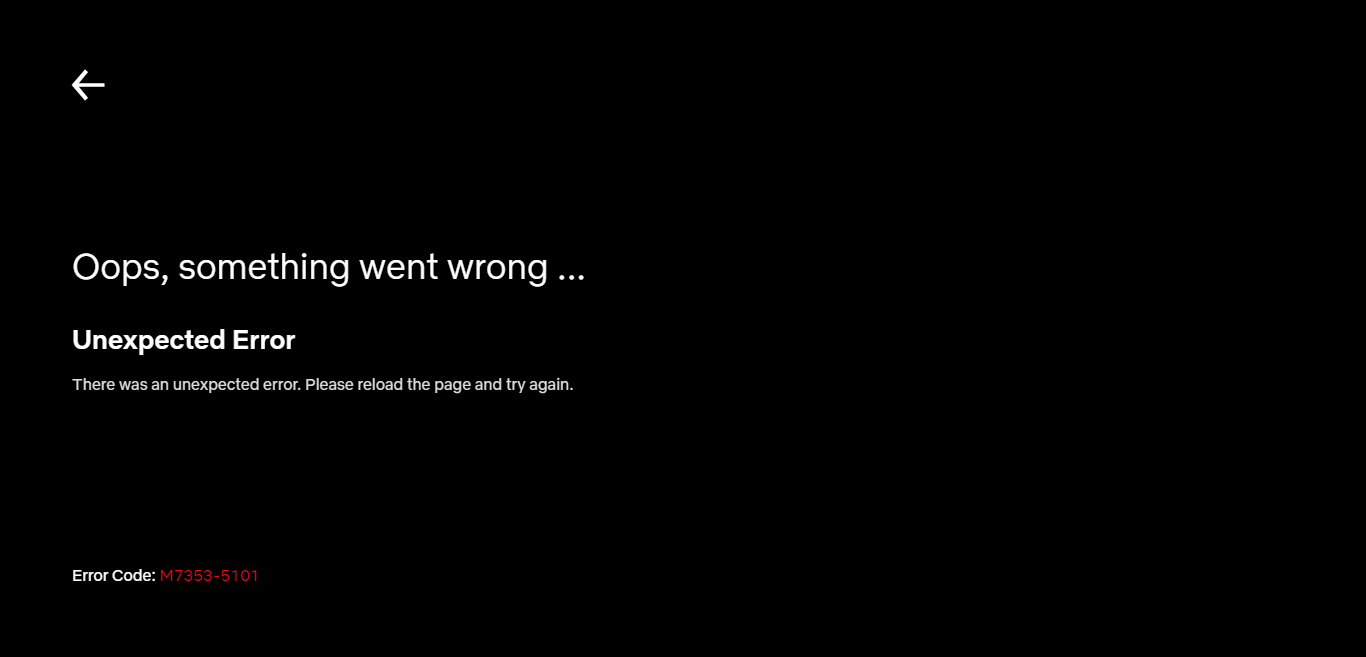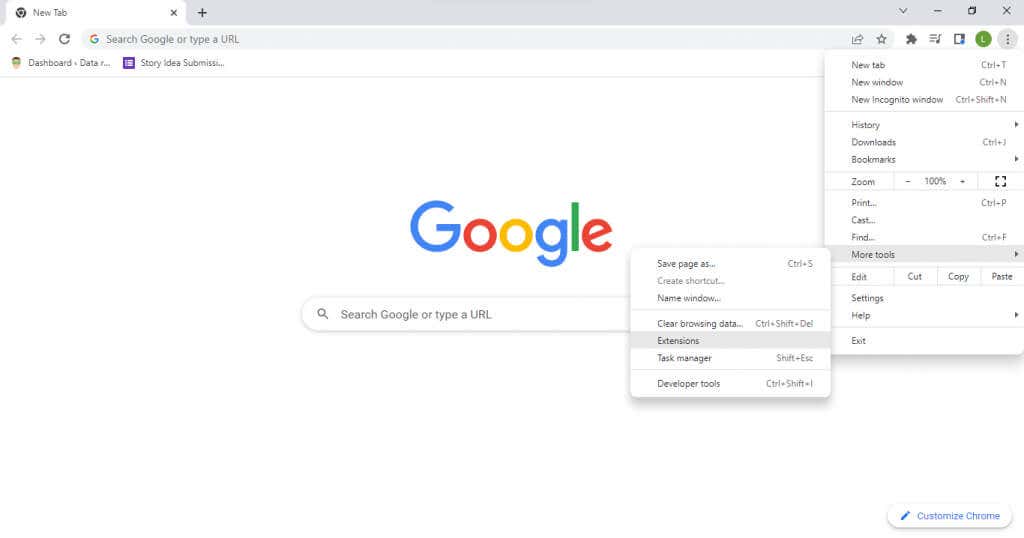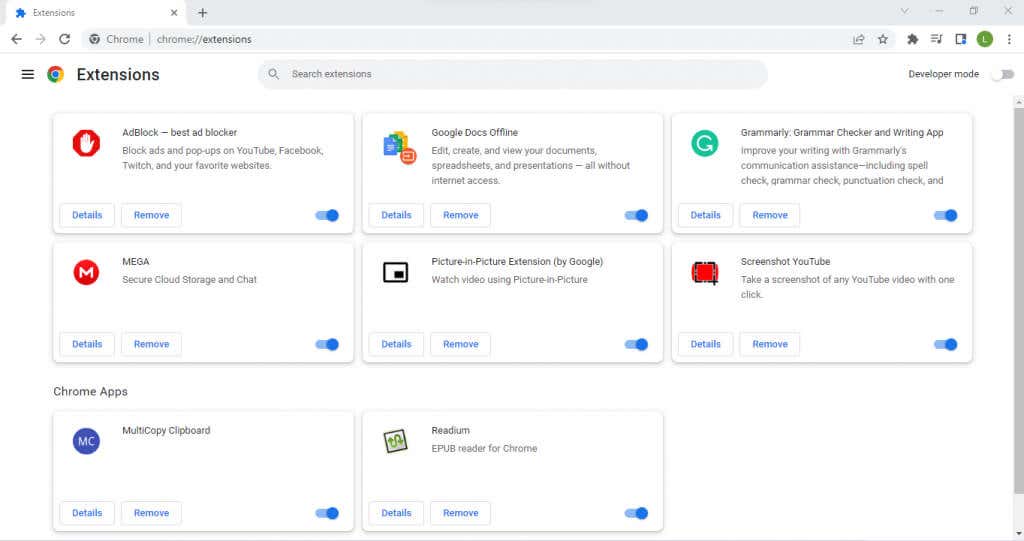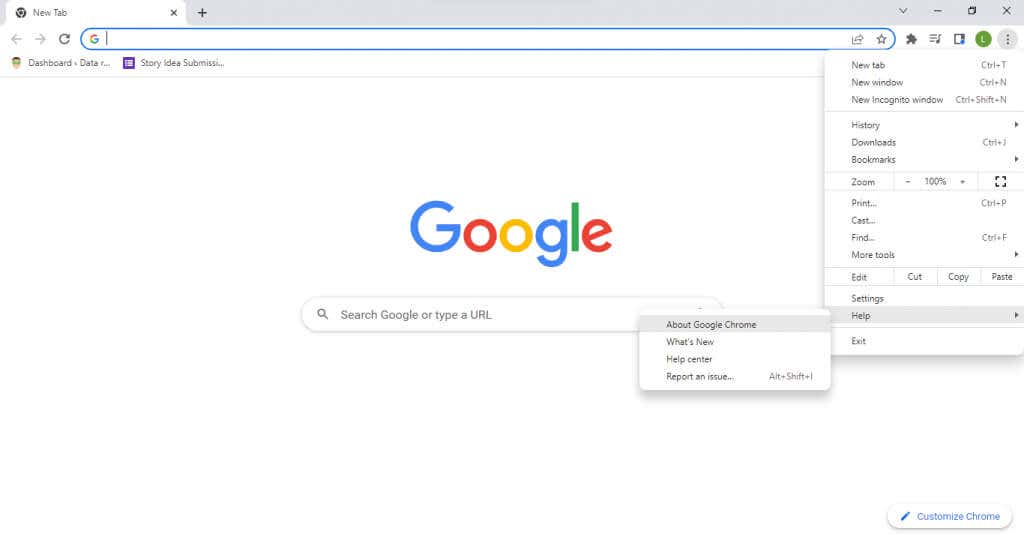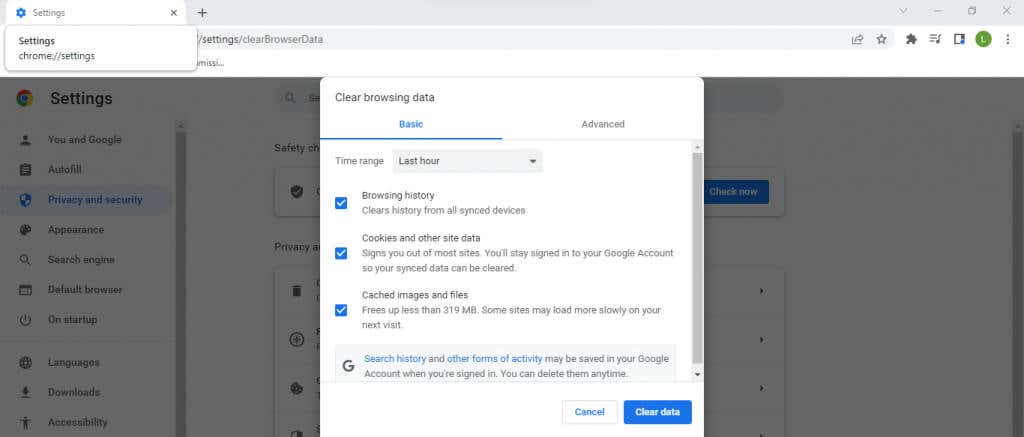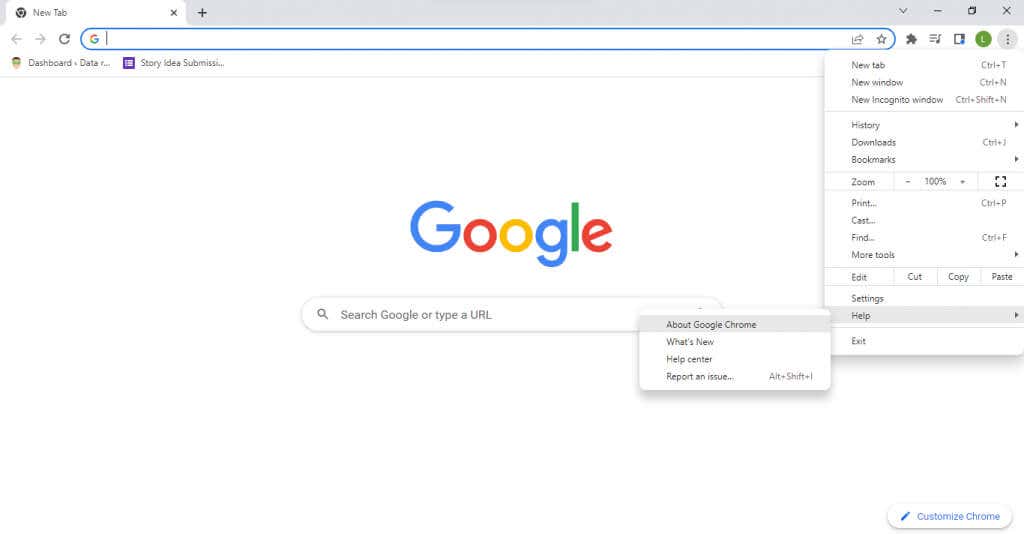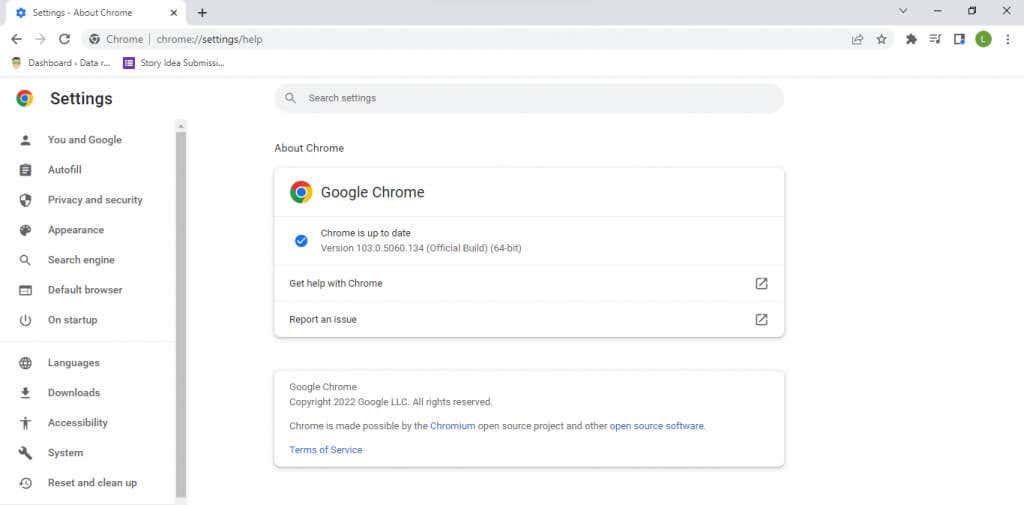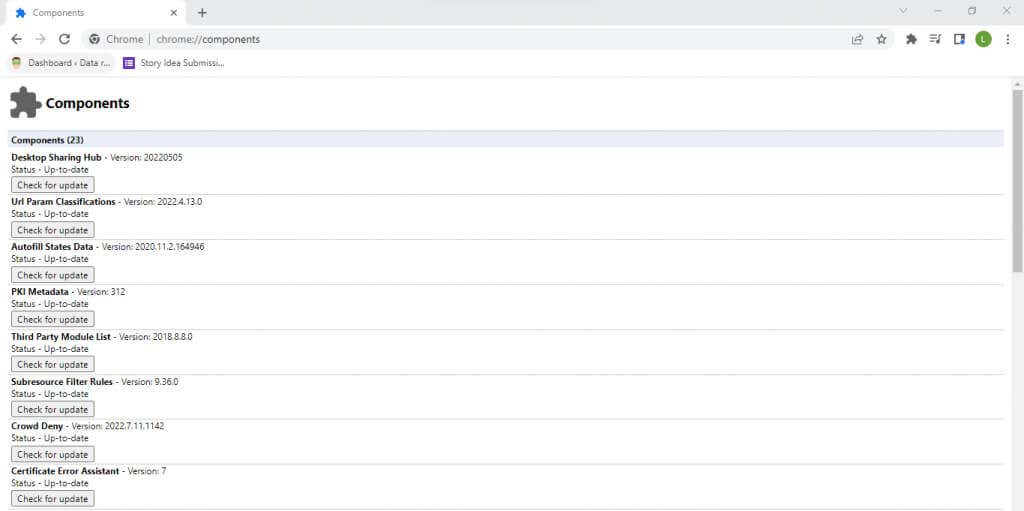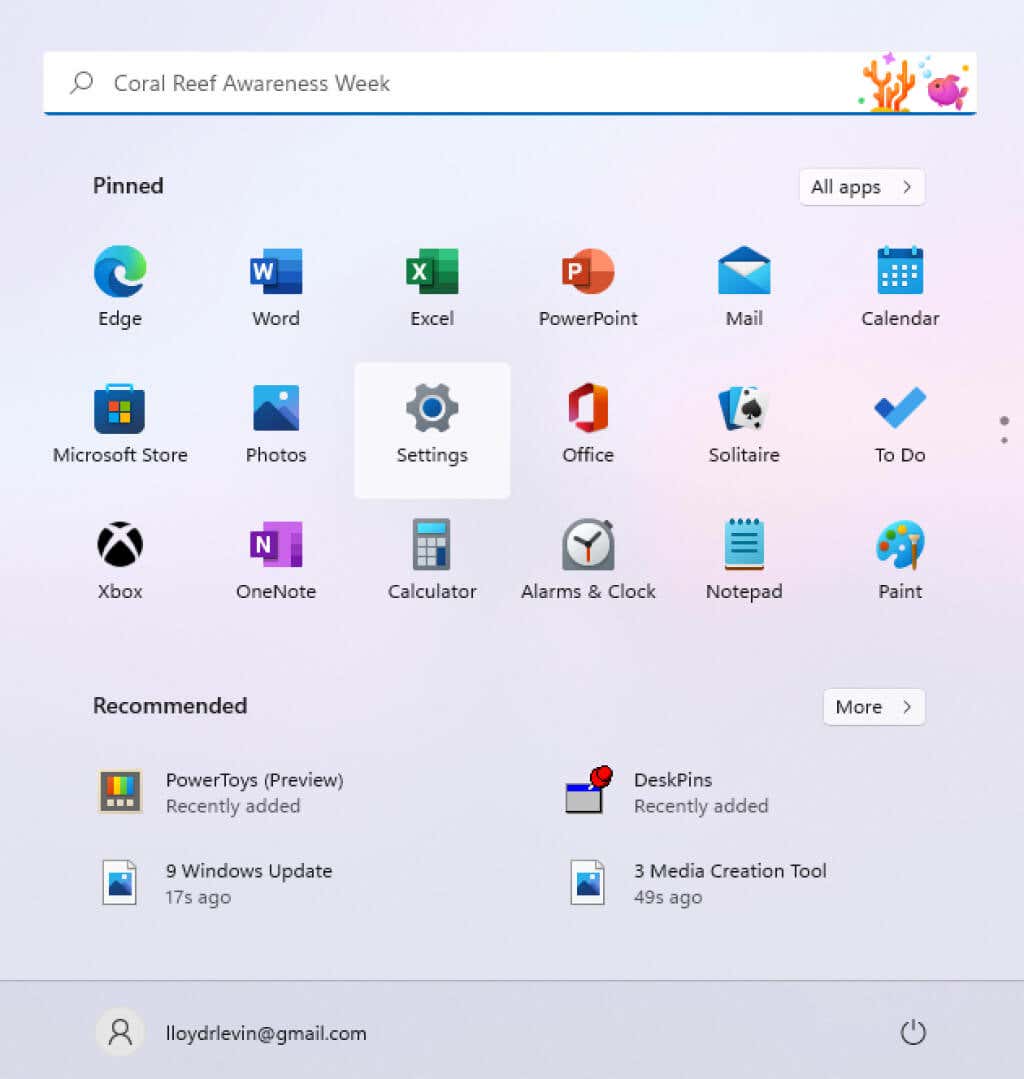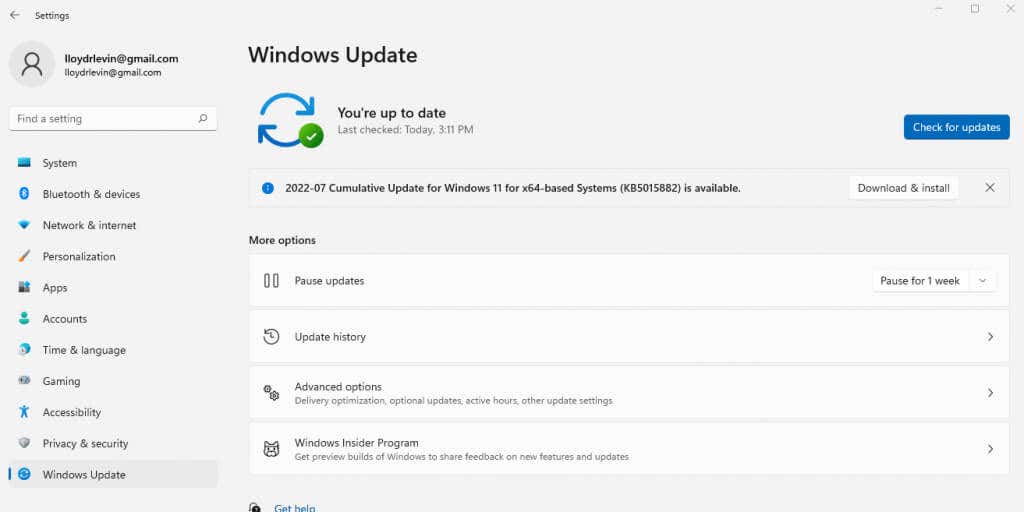The error code M7353-5101 is one of the more common errors you will come across thanks to issues related to your web browser. It is fortunately also one of the easier errors to fix. Here are the best methods for overcoming the M7353-5101 error on Netflix.
What Are the Possible Causes of the M7353-5101 Error?
The M73535101 error code hints at a problem with the browser. Troubleshooting the exact problem in the browser is slightly more difficult. Extensions are well-known culprits along with outdated browser components. Rarely is the error caused by something more advanced, like a malfunctioning proxy server or a conflict with a third-party antivirus application. Sometimes wiping the browser cache fixes the issue, or even just restarting the computer.
Fix 1: Disable Browser Extensions
The most common cause for the M7353-5101 error is a conflicting browser extension. Whenever you run into this error, disable all browser add-ons.
While deactivating all extensions installed on your browser might seem too much, it is necessary to properly diagnose the issue. You don’t have to permanently do away with all of the addons on your browser. Once Netflix is running again, start enabling the browser extensions again, one at a time.
This will let you zero in on the culprit, which you can easily uninstall from Chrome.
In case disabling extensions does not solve the problem, you can rule this out as a cause and move to other fixes.
Fix 2: Delete Cookies and Clear the Cache
The second easy way to fix this Netflix error (and browser errors in general) is to clear all cookies on your browser. This basically resets the browser to its default behavior, removing any lingering issues due to an incorrectly chosen setting. You will of course need to login into your Netflix account again, as clearing the cookies erases all user data from the browser. There is no need to clear all cookies – simply wiping the cache for Netflix should be enough. The steps to clear the cache on a Mac are a bit different. For the most part, however, all browsers have an option in their settings to clear browsing data.
Fix 3: Restart the Computer
Stupid as it may sound, restarting your computer does fix many issues. Many errors are often temporary and go away once you shut down the computer since the memory cache gets wiped. Most changes to system settings also do not take effect until you restart, making it a necessary step after installing a new update or drivers.
Fix 4: Update the Browser
As the M7353-5101 Netflix error code is due to browser issues, keeping your web browser up-to-date is a must. An outdated web browser might not be able to properly support browser extensions, creating conflicts that lead to issues with Netflix’s video playback. Older browser versions also miss out on bug fixes and patches rolled out over time, making them more vulnerable to problems. Now in most cases, the browser is set to auto-update, so you don’t need to do anything. But in case you are not sure, you can always force an update manually.
Fix 5: Try a Different Browser
Switching web browsers is easier than ever. All major browsers allow you to import bookmarks and other user data from any browser, making the transfer seamless. It is particularly easy with Google Chrome, especially if you are migrating to a Chromium-based browser like Mozilla Firefox. This lets you sidestep any browser issues and watch Netflix without any errors on the new browser. If the issue still persists, you can rule out the web browser as the culprit and try other fixes.
Fix 6: Disable Proxy Server
A proxy server is a great way to secure your online communications and ensure maximum privacy, but it can also cause issues. As all network traffic is routed through the proxy server, any fault in the server translates to streaming problems. And for Netflix streaming, even the smallest hiccup can prevent the playback from functioning properly. This is why it is recommended to disable your proxy server when facing any internet issues, be it with Netflix or something else. A VPN can also cause similar issues and should be temporarily disabled when facing Netflix errors.
Fix 7: Turn Off Third-Party Antivirus Software
Third-party antivirus apps are notorious for raising false positives and interfering with the functioning of legitimate software. Whether you are playing video games or just browsing the internet, security software can often create conflicts. If you have an antivirus application running all time, consider turning it off, at least temporarily. Don’t worry about security – as long as you don’t download any new files while the antivirus is down, your computer will remain virus free. You can always enable your antivirus again after you are done watching Netflix, though that is hardly a convenient solution. If you do find your antivirus interfering with running Netflix, try switching to a different antivirus provider or reach out to the current one with your problem.
Fix 8: Update Google Chrome’s Widevine Content Decryption Module
DRM (Digital Rights Management) can cause many issues. Video DRM is especially prone to run into trouble, thanks to its highly-secure encryption. Most premium video streaming services like Netflix implement some form of video DRM to prevent piracy. Decrypting such content requires a specialized module. Google Chrome and all related browsers (including Firefox, Opera, and Android OS stock browser) come equipped with the Widevine Content Decryption Module. Simply put, the module is responsible for decrypting and playing DRM-protected videos, such as Netflix. Normally, updating the browser itself is enough to keep all of its components up to date, but in case you are running into trouble, you can always manually update just the Widevine Decryption Module.
Fix 9: Disconnect Secondary Displays
A second monitor is a great way to boost productivity, as you can browse information on one screen while actually working on another. But juggling between two displays can occasionally cause issues for the operating system, making it harder for visual content to render properly. The Netflix error M7353-5101 can also be caused due to an incorrectly configured secondary display. The best approach in these cases is to disable the second monitor entirely and correctly set it up again.
Fix 10: Update Windows
Windows Updates are often touted as a cure-all pill for any computer issue, and with good reason. Missing critical bug fixes and driver updates can cause rare errors to crop up on your PC. So when all else fails, it might be a good idea to see if a Windows Update can fix the Netflix error. Every version of Microsoft Windows is set to update itself automatically. But in case your updates are stuck or you have deliberately disabled automatic updates, you should make sure to manually install the latest Windows 10 or Windows 11 update.
What is the Best Way to Fix Netflix Error Code M7353-5101?
In a majority of cases, the M73535101 Netflix error is caused by an interfering browser extension. Simply disabling all browser add-ons is usually the best way to overcome this issue. Clearing the cache and deleting Netflix cookies is also a good idea, fixing any minor configuration errors. But when that basic fix fails to solve your problem, you need to dig deeper. Updates are your next stop – try updating your web browser, the Widevine Content Module, and finally your Windows installation. Restart your computer, and everything should work properly. If trying to watch Netflix TV shows still gives you the M73535101 error code, you are dealing with a more uncommon issue. It could be a secondary display, a third-party antivirus tool, or even your proxy server. Try disabling these advanced features to get Netflix to work smoothly again.