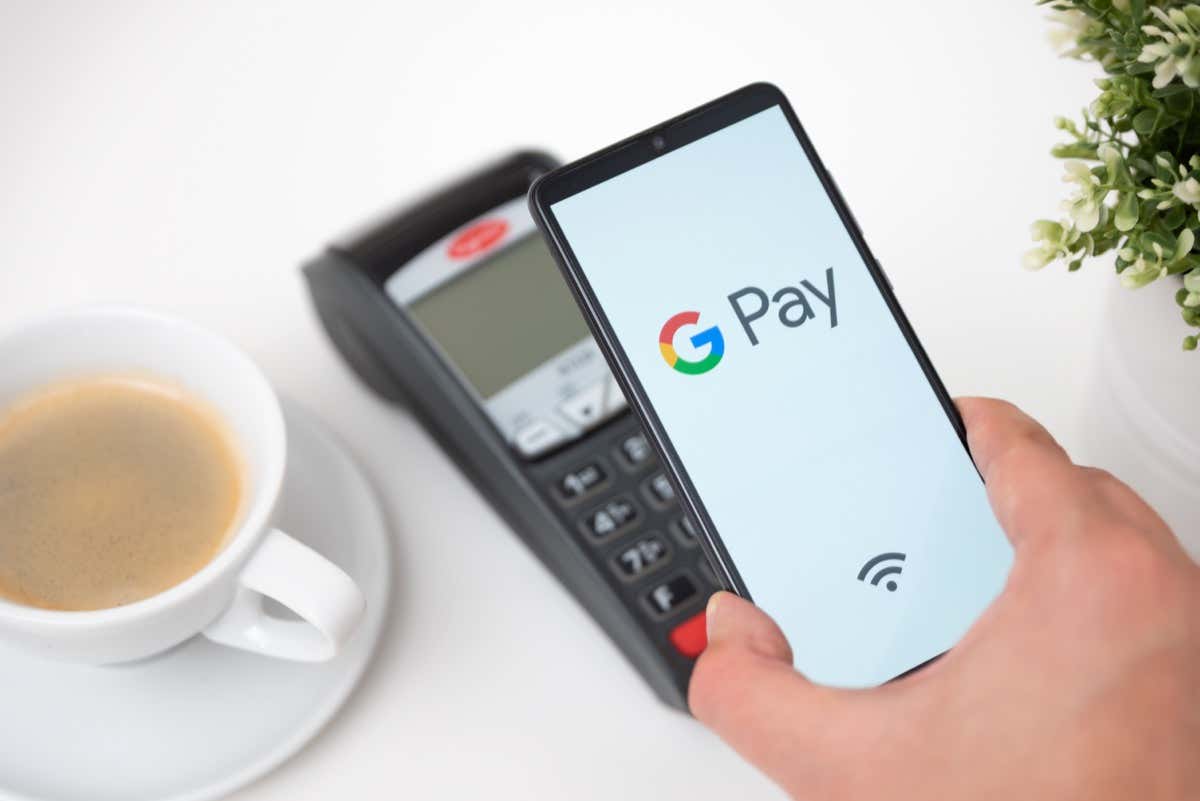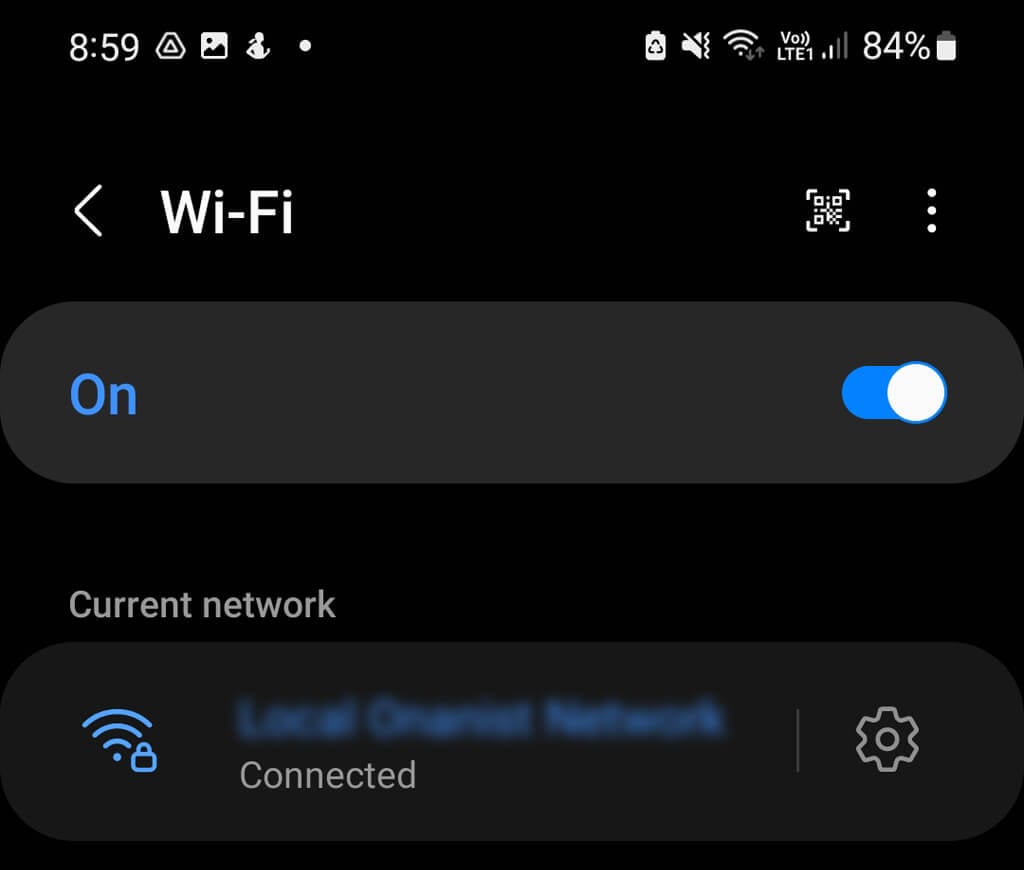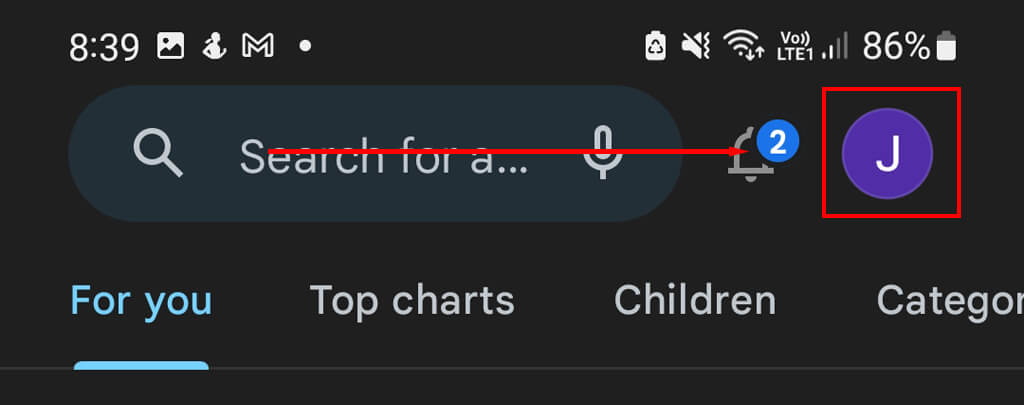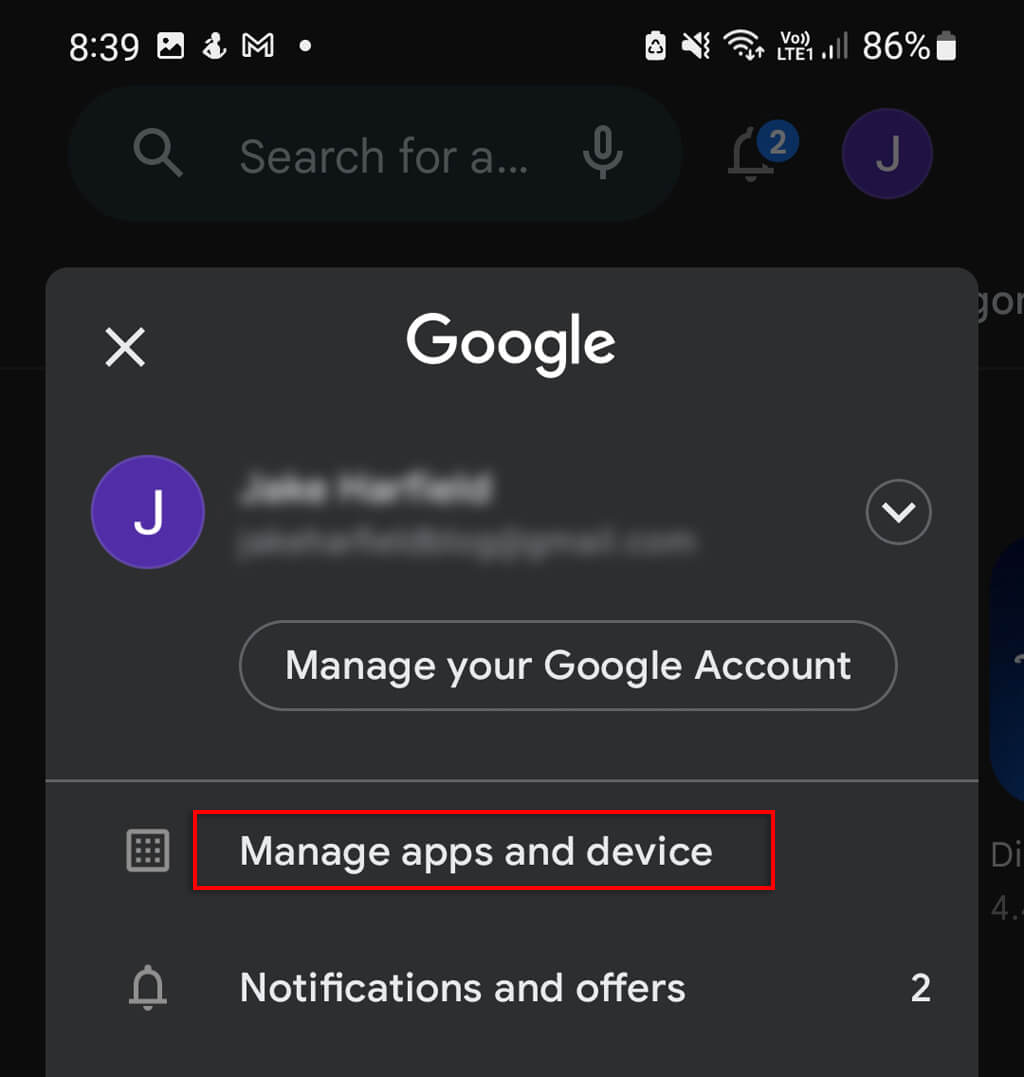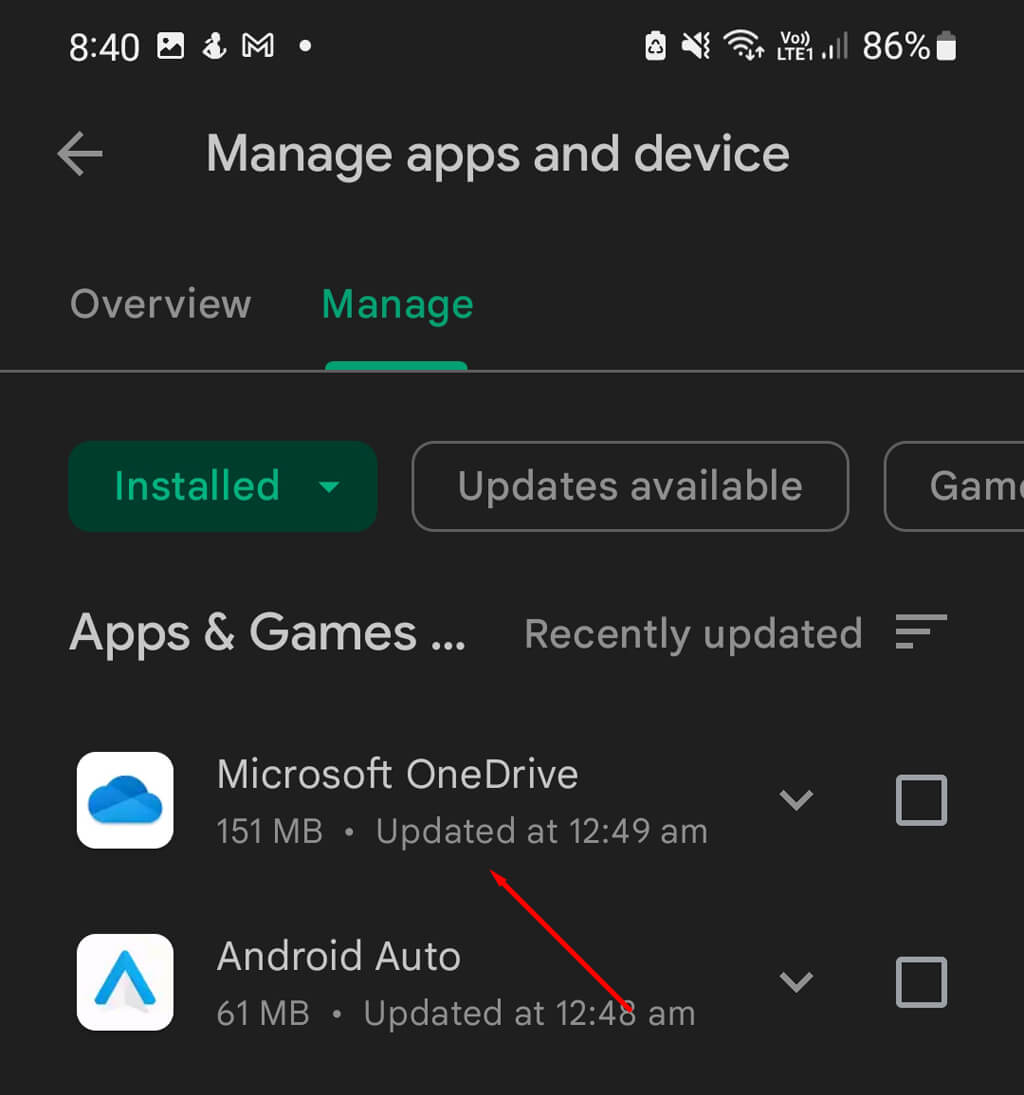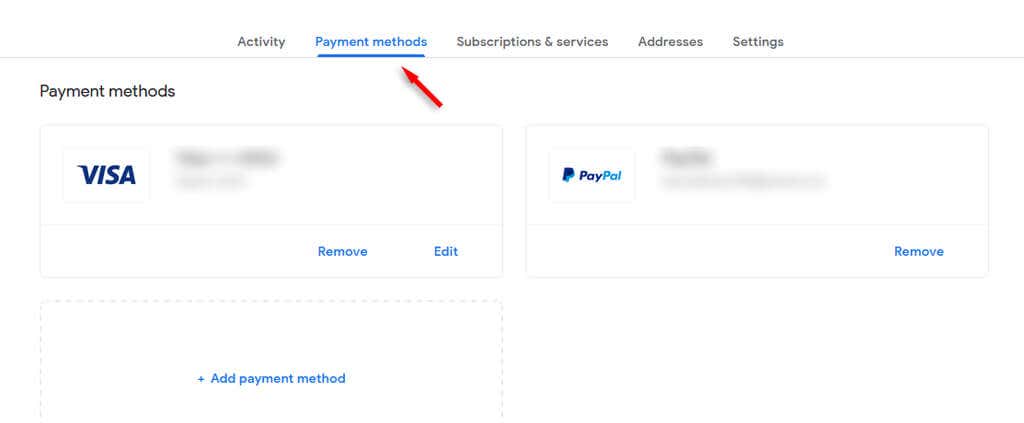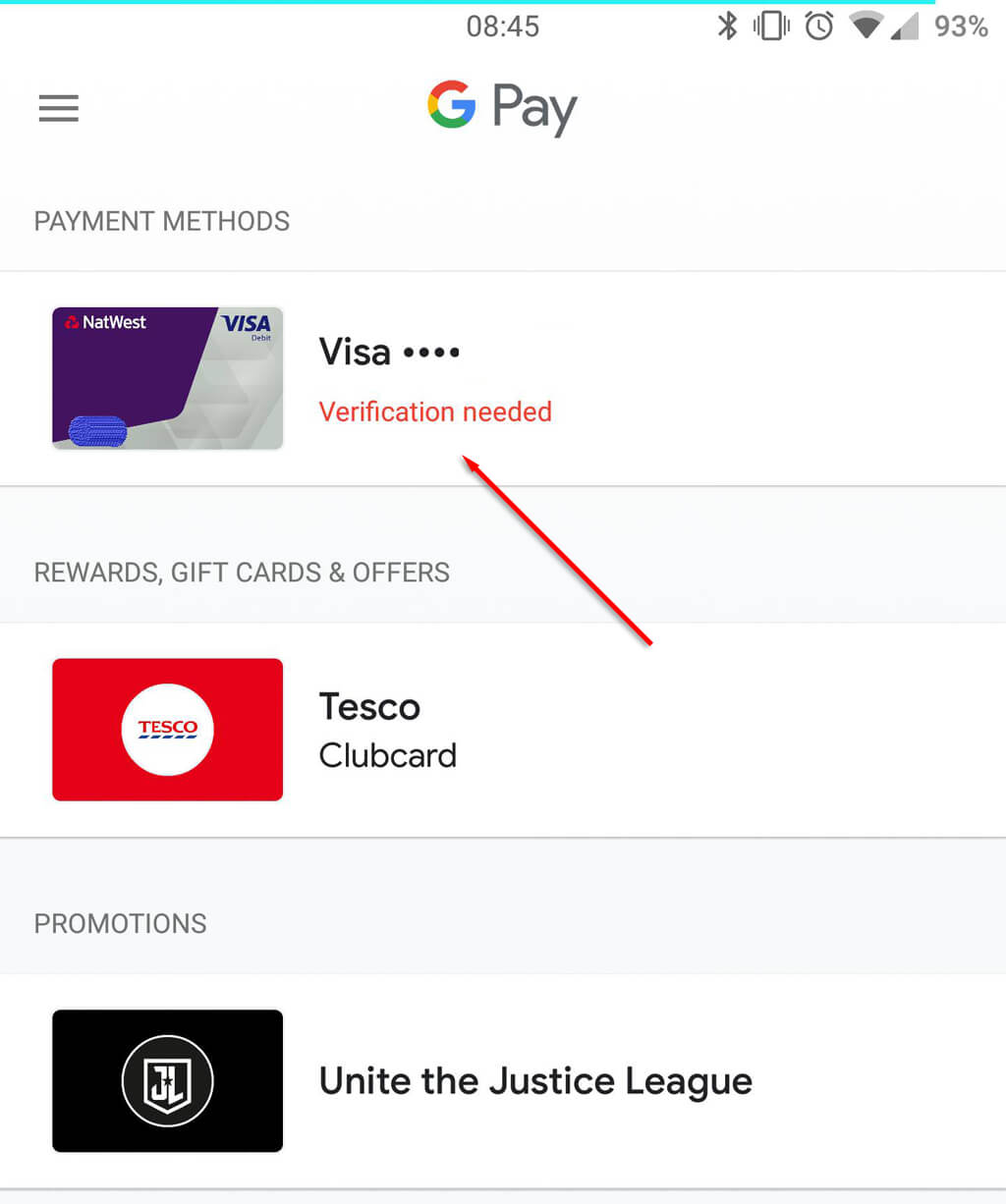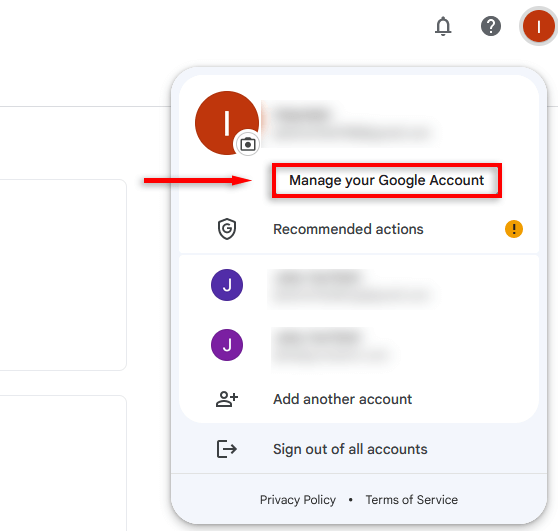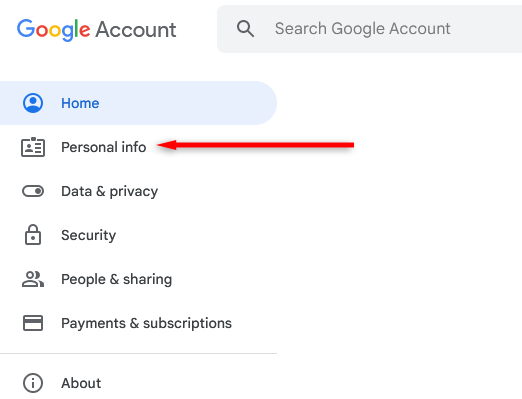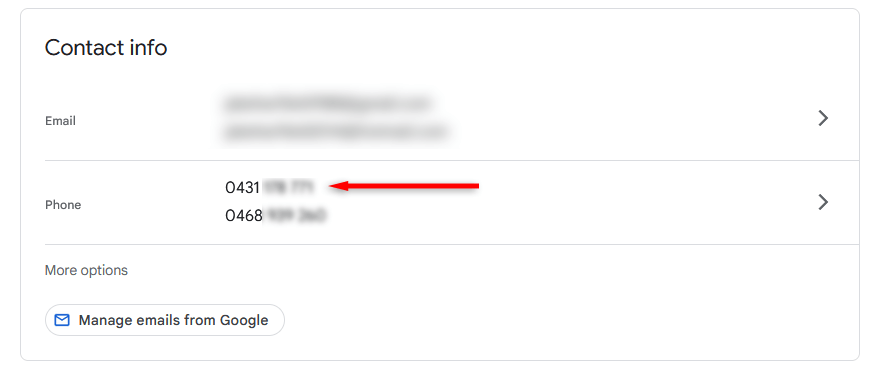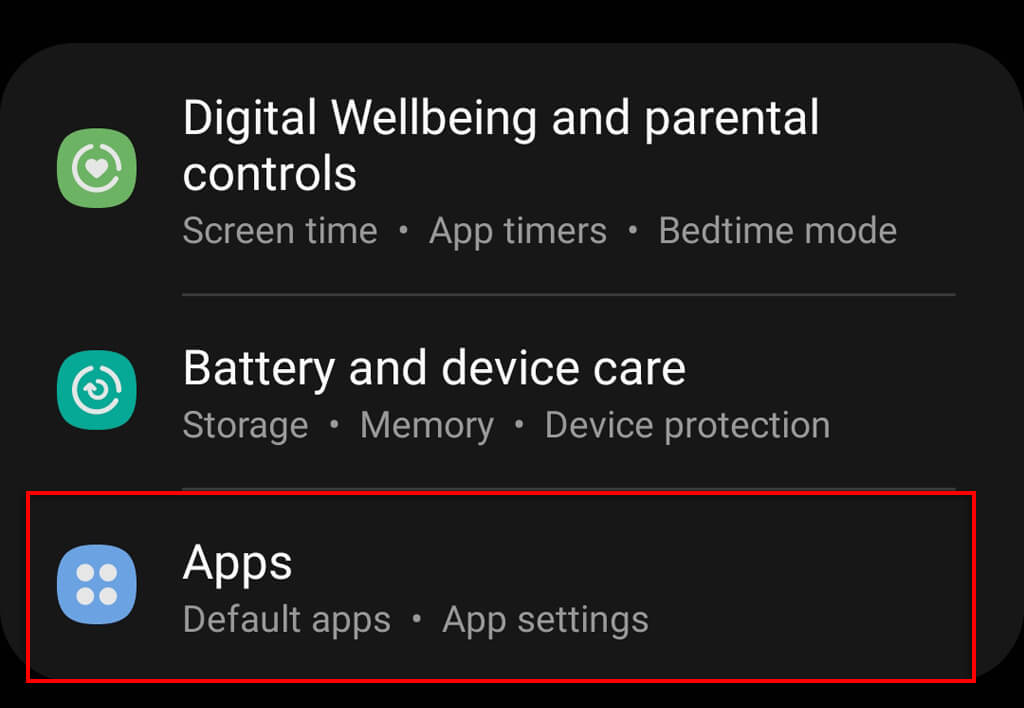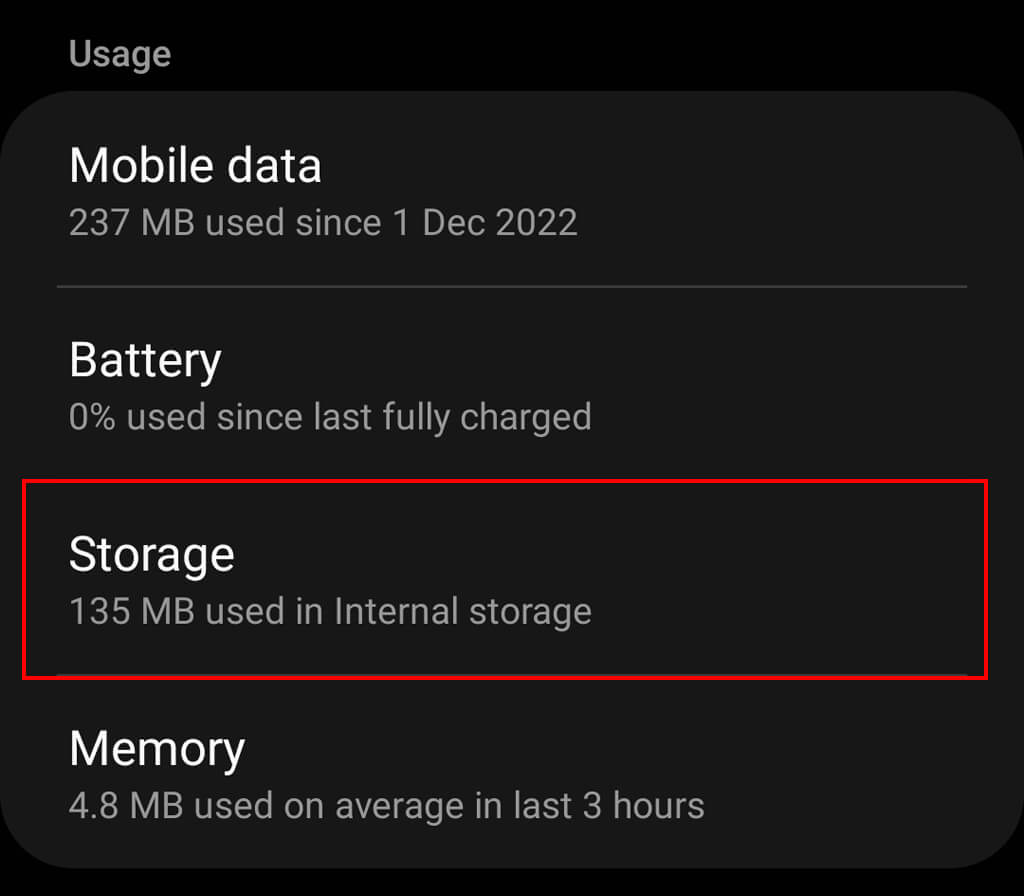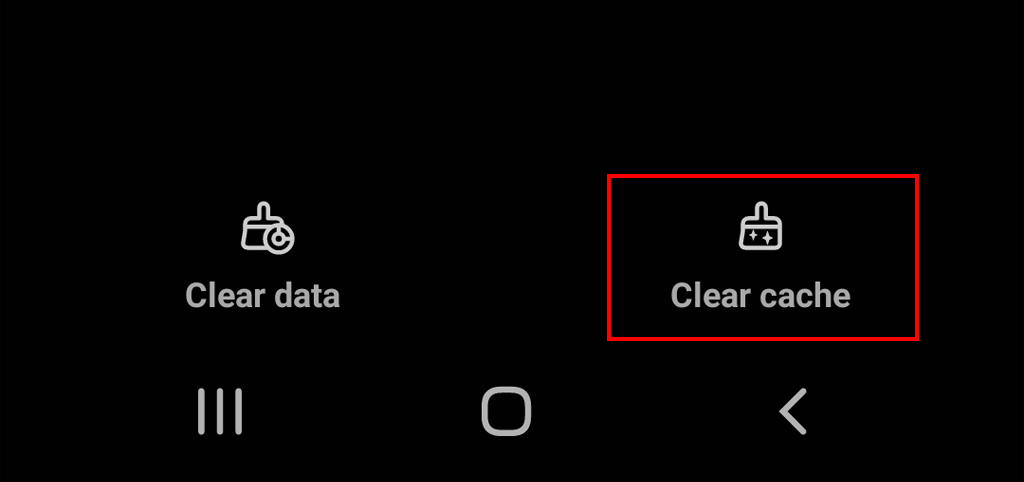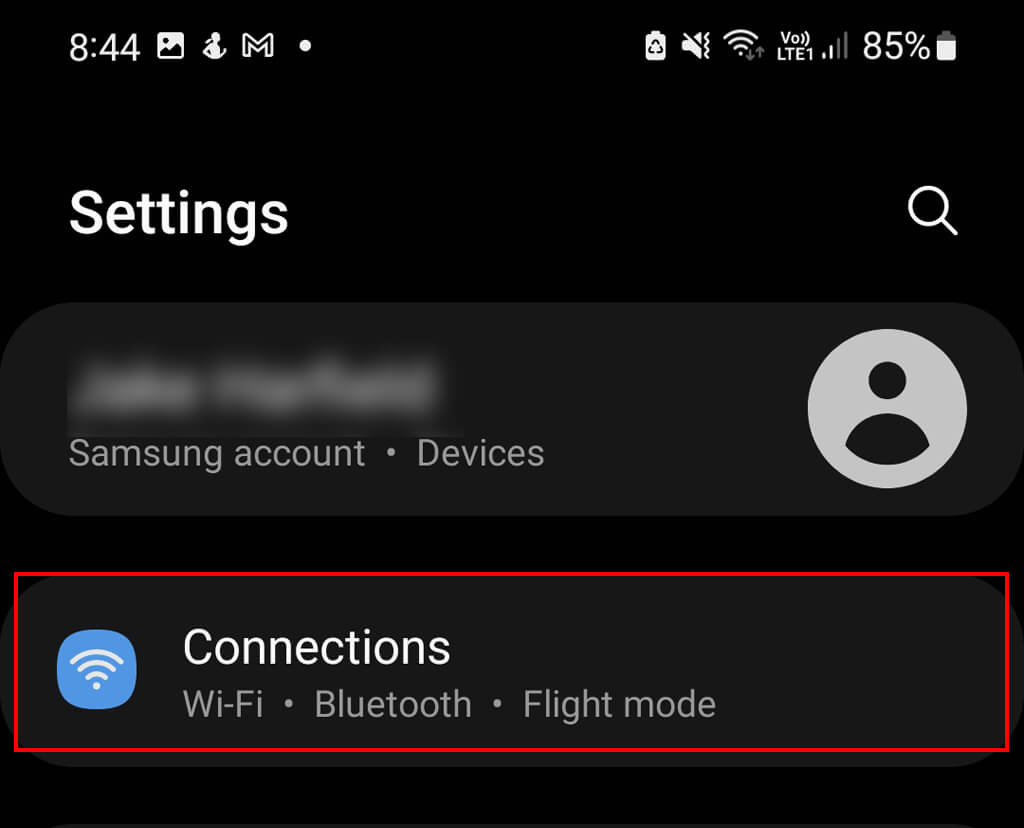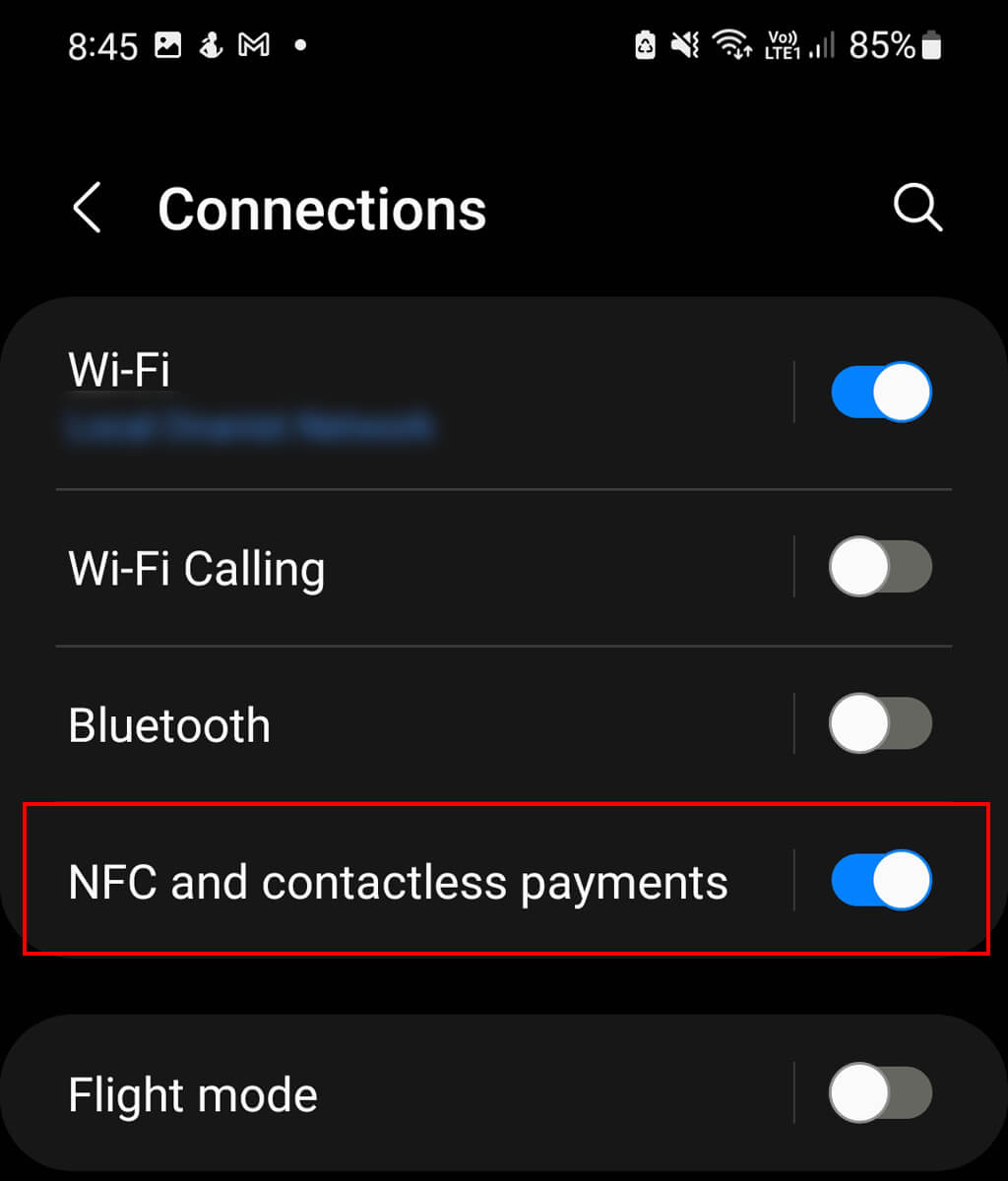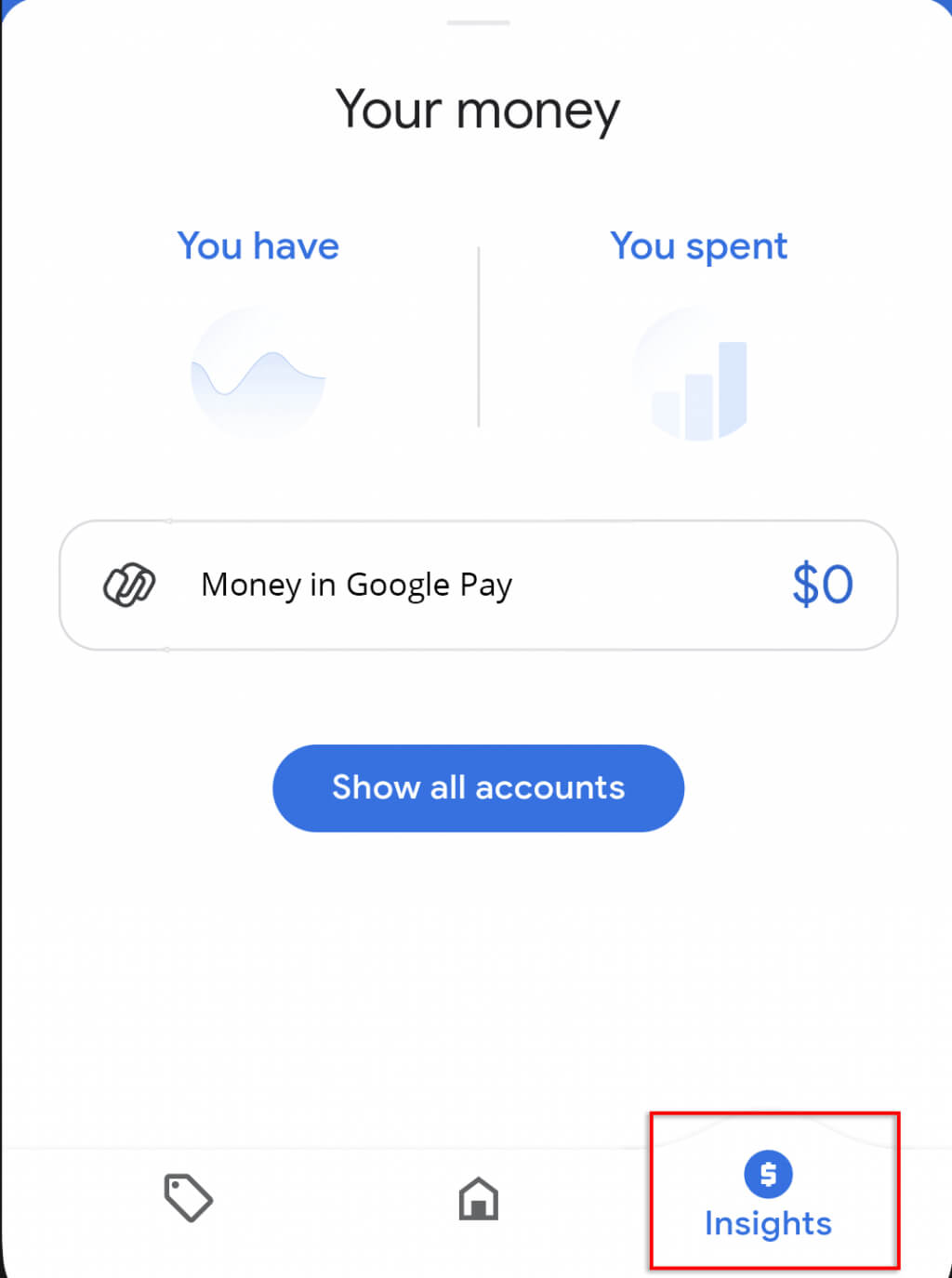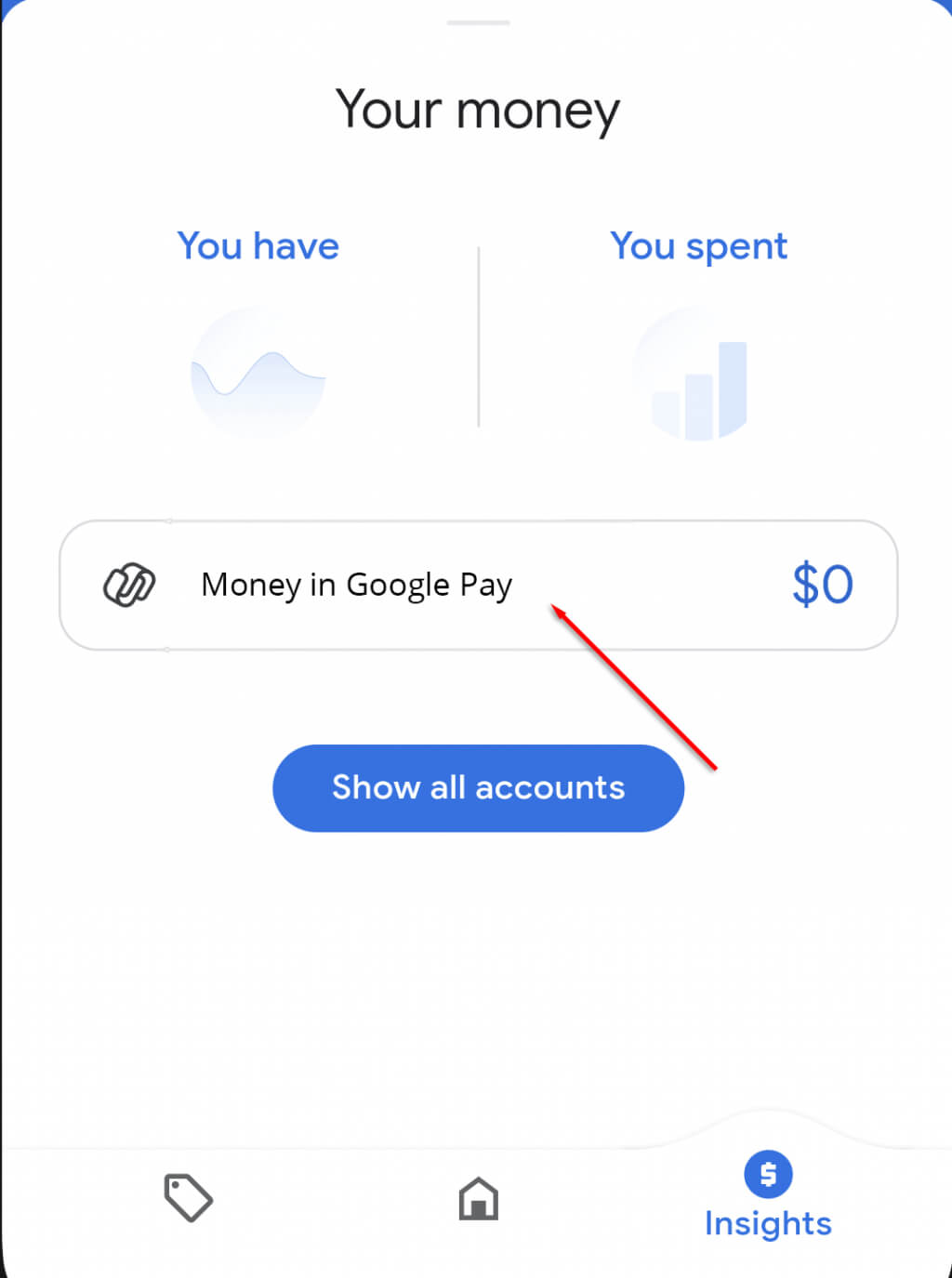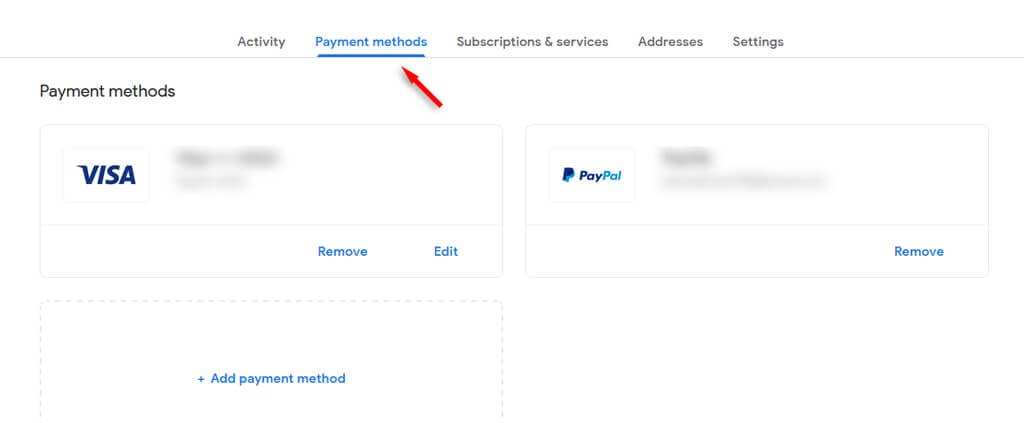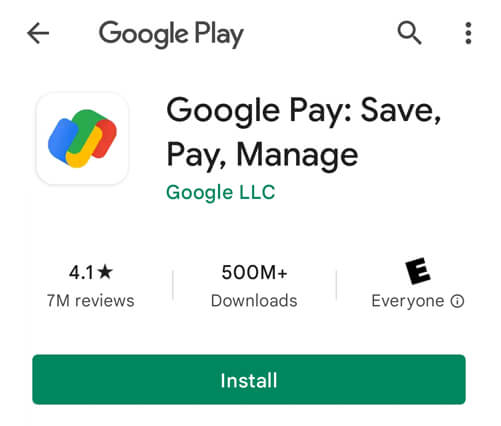In this article, we’ll cover 10 ways to troubleshoot Google Pay and get it up and running again.
What Is Google Pay?
1. Check Your Internet Connection
Whether using Google Pay to make payments online or in-store, you will need to be connected to the internet. An unreliable internet connection can cause your payments to fail. If your Wi-Fi connection is spotty, consider switching to mobile data when making purchases. This also means that if you’re going somewhere with inconsistent service, taking a physical card with you is probably a good idea. Also, keep in mind that it’s generally regarded as unwise to use public Wi-Fi when making contactless mobile payments in-store. While Google Pay does use NFC for in-store transactions as a security measure, there is still potential for a nearby hacker to gather your information via the transaction so it is best to stick to your mobile data.
2. Check for Google Pay App Updates
The iOS and Android versions of the Google Pay App were retired in late 2022 to make way for Google Wallet, which has many of the same functionalities. This means that iPhone and Android phone users need to use the Google Wallet app to make cardless in-store payments via their Google account. However, Pixel users can still use the built-in Google Pay App. The first thing you should do when your Google Pay is malfunctioning is to check for a software update. If you have automatic updates turned on, your app should automatically download and install the latest version of Google Pay for you, however, it is always best to check.
Check for Pending App Updates in the Google Play Store
To check for pending updates in the Google Play Store:
Check for a Faulty Update in the Google Play Store
While sometimes updating an app can resolve any issues you’re having, faulty updates can be the cause of them. App updates don’t always go smoothly and developers can sometimes miss issues that cause the app to malfunction.
If you have recently updated your Google Pay app and now it is suddenly not working, a buggy update may be the culprit.
If this doesn’t work, check to see whether others are experiencing a similar problem. In the Google Play Store app, tap the Google Pay App to open the app page. Scroll down and check the recent reviews to see if other users are having similar problems.
If there are others reporting similar issues to you then the update is probably bugged. Unfortunately, there is not much you can do to fix this, but Google will likely issue a fix within a few weeks.
3. Check That Your Cards Are Updated
If you recently got a new credit card or debit card it may be worth verifying that the information in your Google Pay wallet is correct. Check that the following details on your card match those in your Google account:
Card number Expiration date CVC code Your name (make sure that it is exactly how it’s listed on the card, if your middle name is included on your card, it will need to be included in Google Pay).
Verify Card Information in Browser Version
To verify your information:
Verify Card Information In-App
Check the card details with the following steps:
4. Check That Your Phone Number Is Correct
Having the wrong phone number in Google Pay will cause the app to malfunction as verifying your identity via phone number is a security requirement. Luckily, this is a very easy fix. If you’ve changed your phone number since setting up the app or have just finished setting it up, double-check that it’s still correct. If not, update it — and the problem is solved!
Verify Your Phone Number in Browser
To do so:
Verify Your Phone Number in The Google Pay App
To do so:
5. Contact The Card Issuer
If you are only having issues with a specific card and you’ve verified that all the details are correct, it’s a good idea to contact your bank or the card issuer.
If you only have one card loaded, try loading another card and trying it. If it works Google Pay is likely not the cause of the issue, you may have insufficient funds or the card issuer may have frozen the account.
6. Clear the Cache
If you’re still having trouble using cards or accessing features within the app, clearing the cache could resolve the issue. To do so:
7. Check That Your Phone Is Working & Compatible
If you find that online payments with Google Pay work great but you can’t make contactless NFC payments in stores, the issue may be your phone and not the Google Pay app. To use the Google Pay app for contactless payment, you need a Google Pixel. Apple users will need to use Apple Pay while Samsung users can use Samsung Pay or Google Wallet. All Pixel phones have NFC capabilities so they should be able to perform cardless mobile payments with no issues. Check that you haven’t turned off the NFC option:
8. Verify Your Identity
If you suddenly can’t use anything in your Google Pay account or you’re having issues getting started, your account may have been flagged for suspicious activity. This doesn’t necessarily mean anything is wrong, but it is wise to check your account’s security if this occurs. If this happens you may be asked to verify your identity automatically. But if you haven’t been asked, you can always do it manually as follows:
9. Check That Your Card Isn’t Grayed-Out
If the card you are trying to pay with is grayed out in the Google Pay app or in the browser, there could be one of several problems:
Your card was reported stolen or requires verifying. The retailer does not accept the card type. The card is expired.
If the retailer does not accept the card type, there is not much you can do other than use a different card. For expired or unverified cards, there are steps you can take to rectify the problem.
How to Verify a Grayed-Out Card in Google Pay
How to Update Expired Card Information
10. Reinstall Google Pay
If you’ve tried all of the above methods and Google Pay still won’t allow you to make contactless mobile payments, you can try reinstalling the app. This can be a little cumbersome as you will need to reload all of your cards and details but it is the most likely method to work if nothing is wrong with the cards themselves.
Convenience, Convenience, Convenience
After going through these troubleshooting steps, you should now be able to use Google Pay in your browser or on your phone to streamline your purchases. Happy shopping!