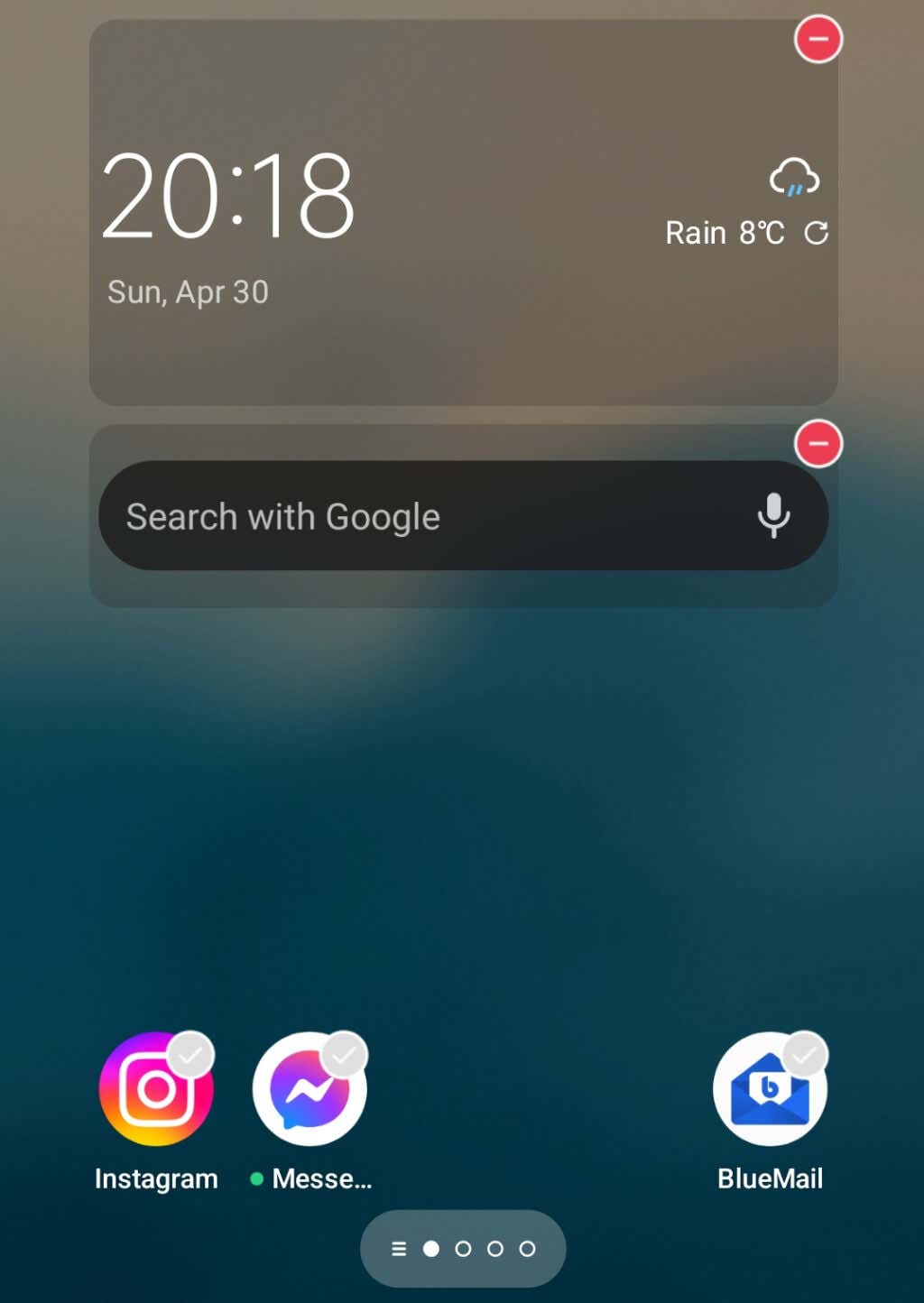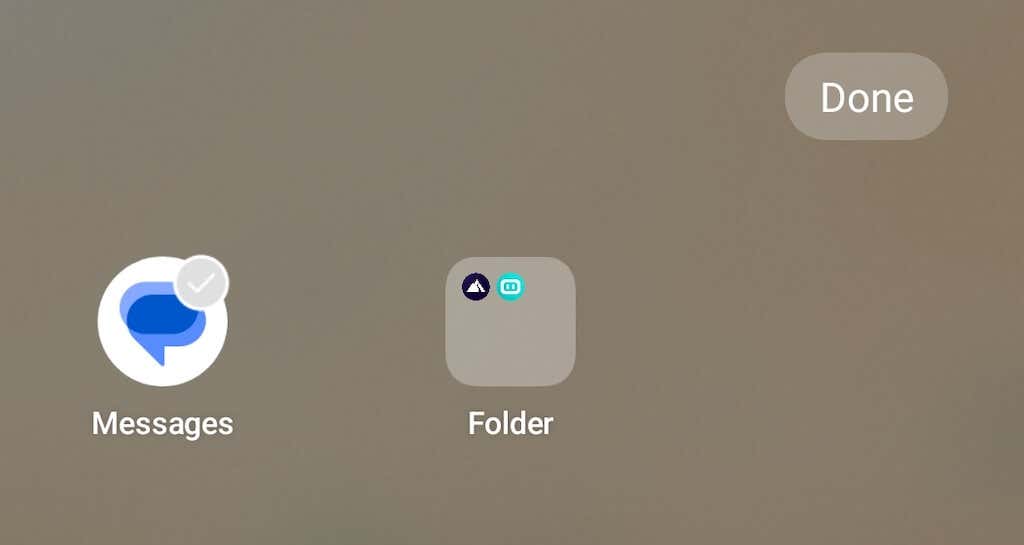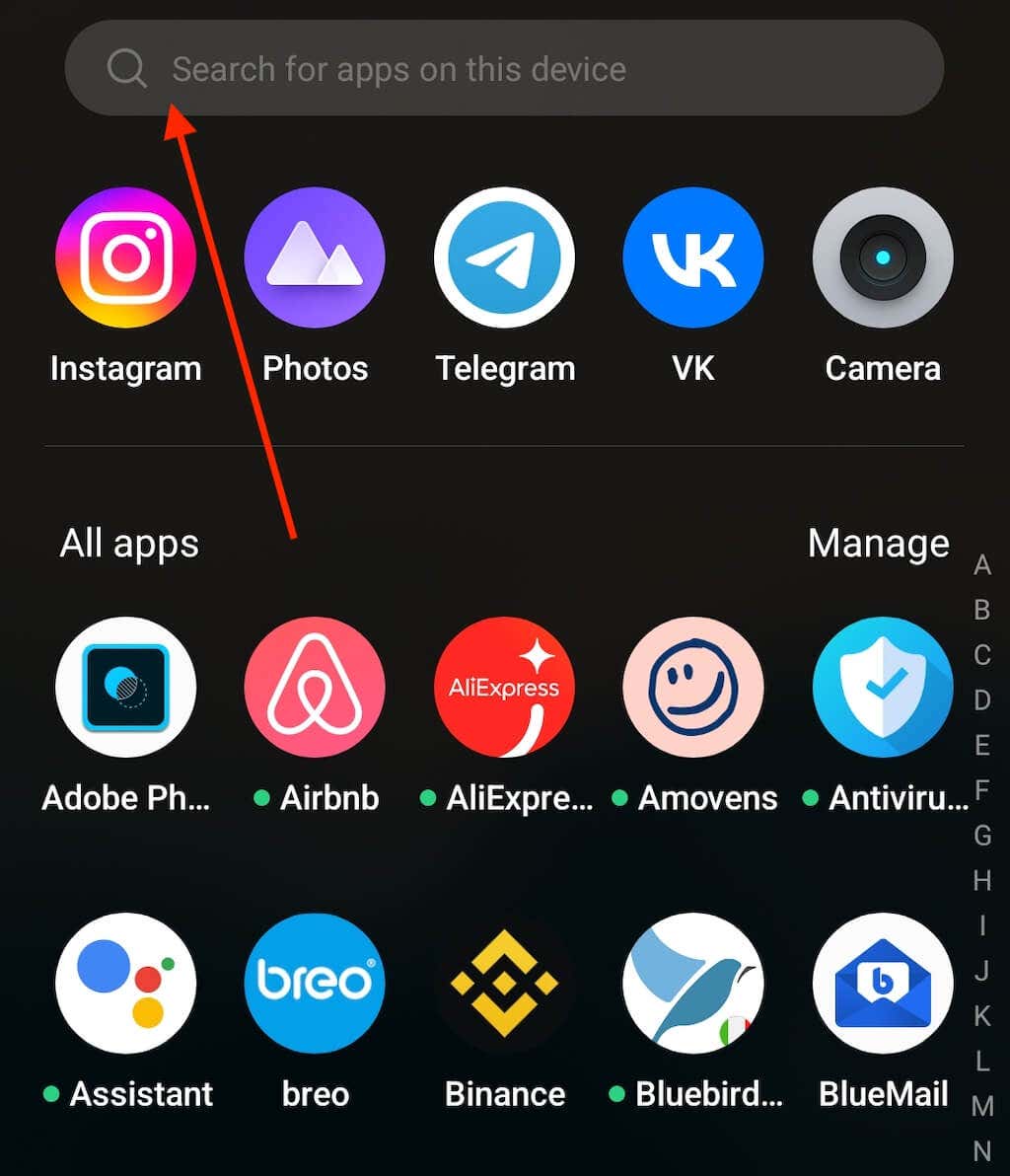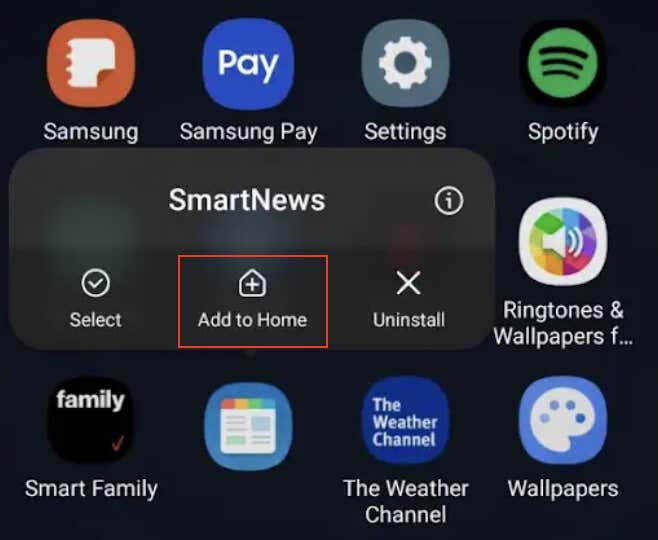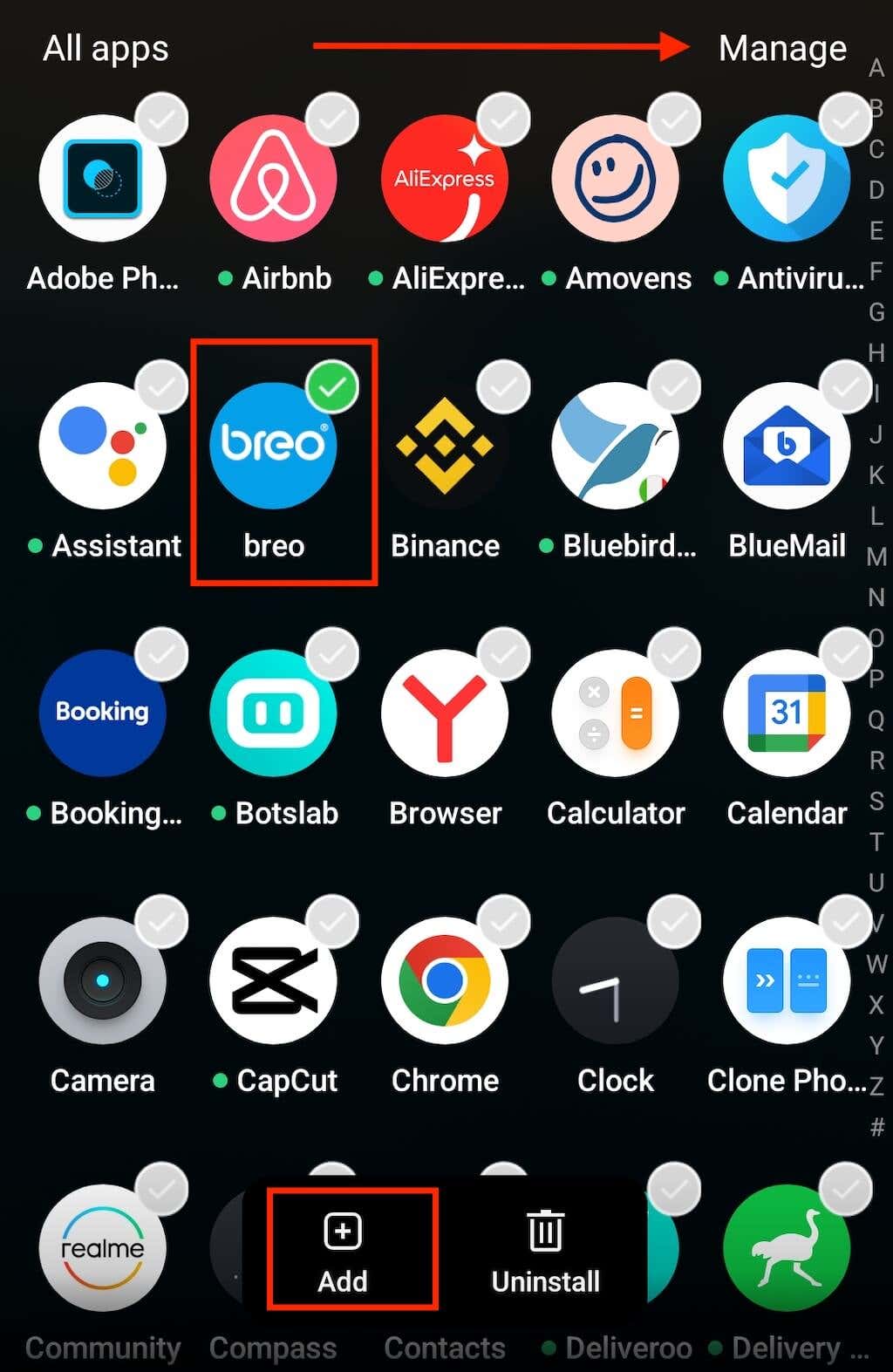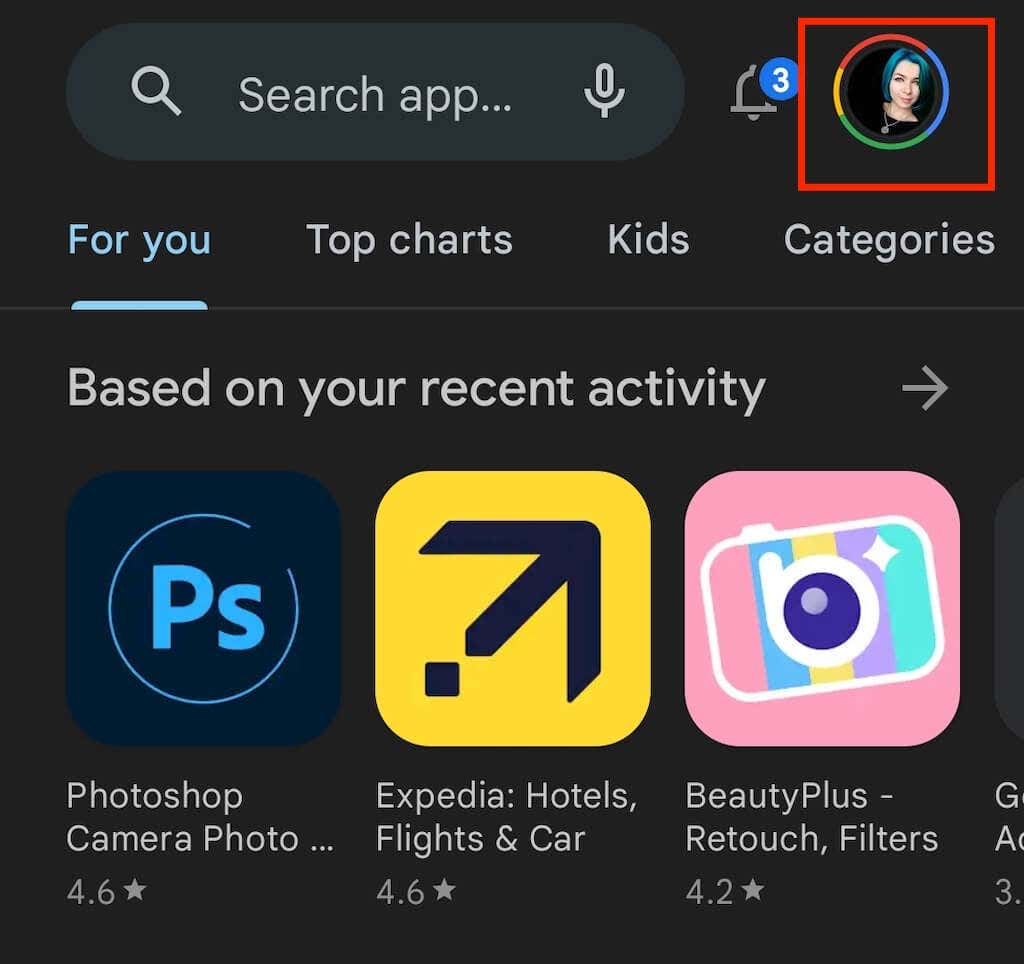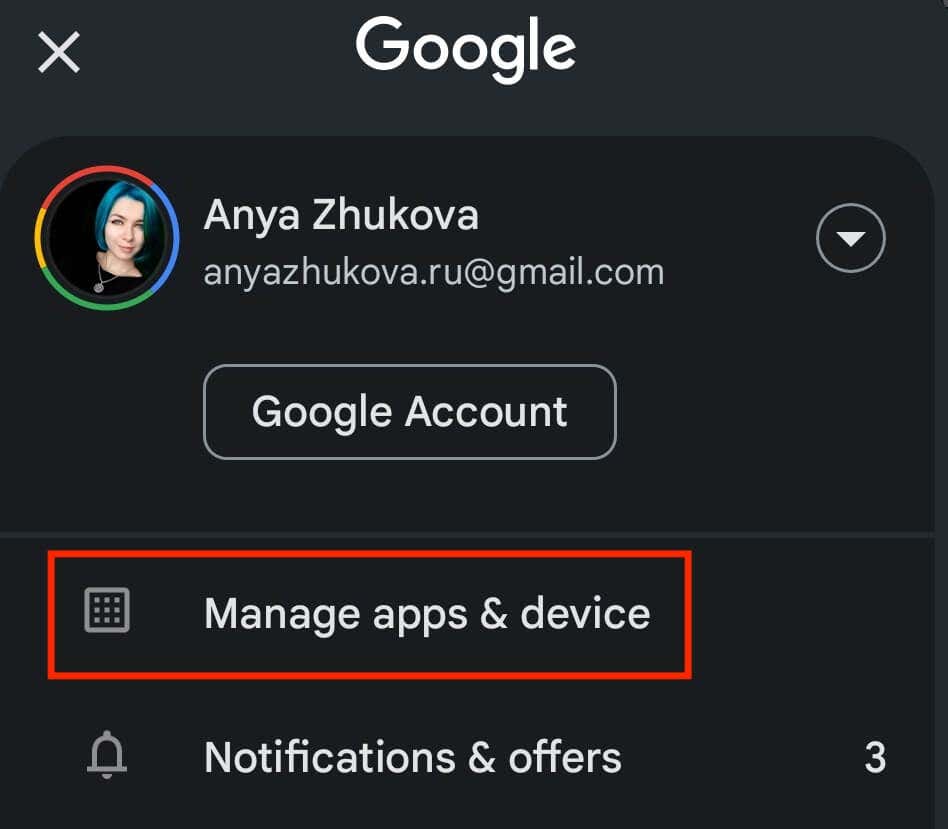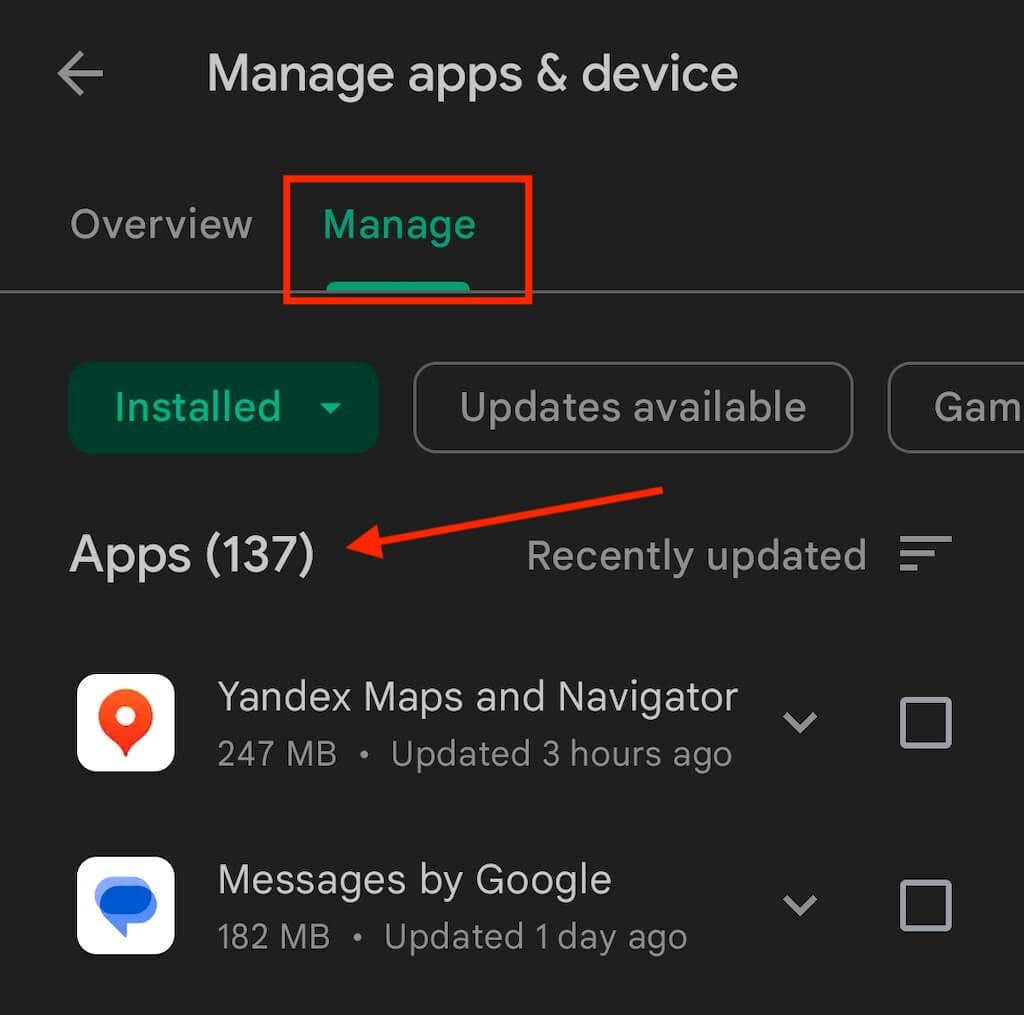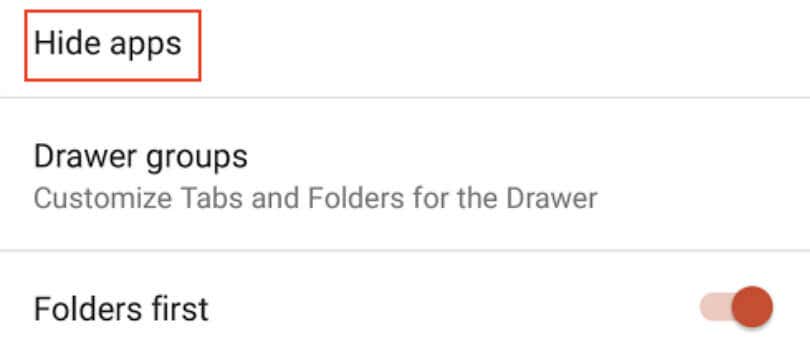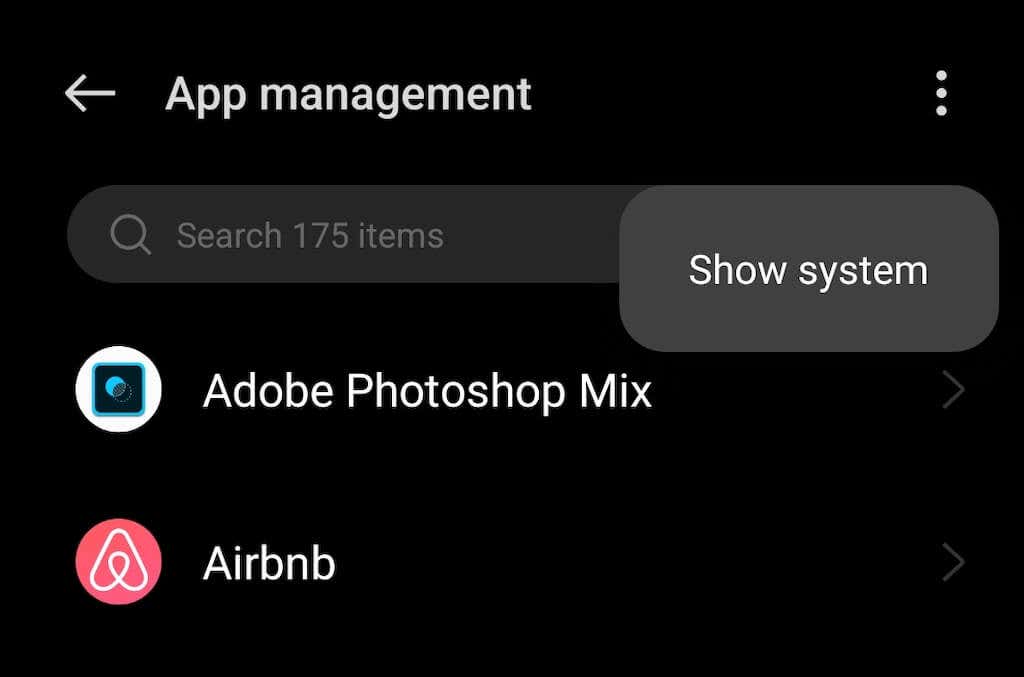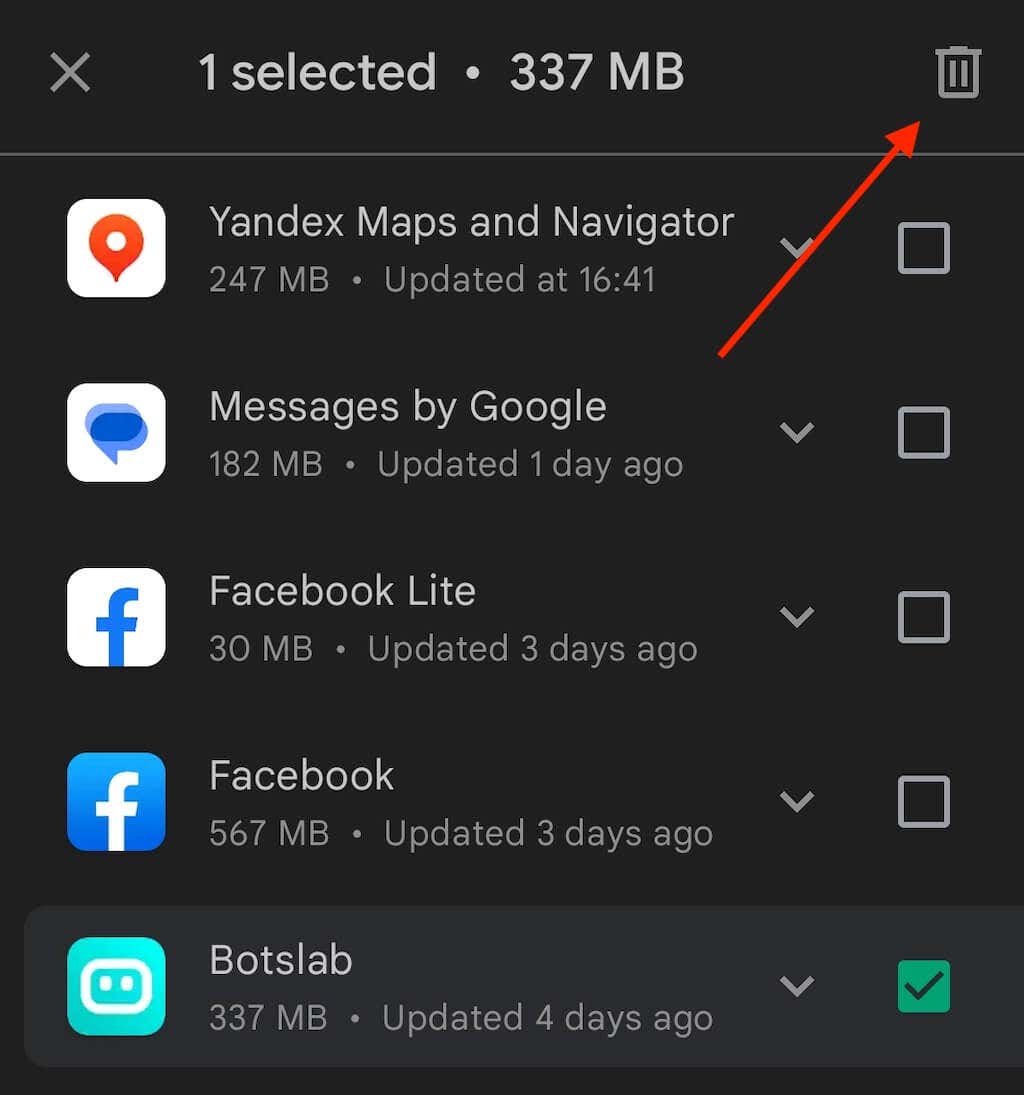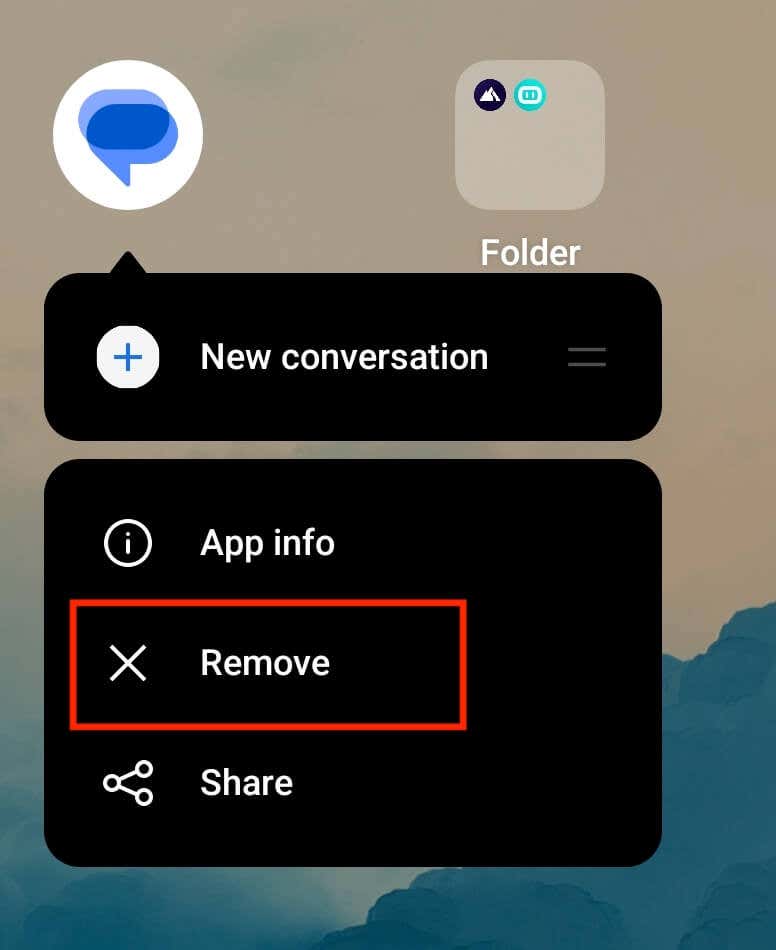Did you notice an app missing from your Android home screen? Don’t worry, there are a few easy methods you can use to bring an app icon back to the home screen of your Android device. Follow our tutorial to find out how to add an app to your Android home screen.
How to Find a Missing App on Android
If you’ve noticed an empty space on the home screen page where your favorite app used to be, that doesn’t necessarily mean it’s gone from your phone. The app you’re looking for may be hiding. One of the first places to check for your app is a folder on a home screen. You could’ve accidentally dragged the app icon into the folder, and now it’s hiding there.
If you use app folders and have one or more of them on your Android phone screen, open them and look for your missing app. If you find it there, long-press the app and drag it outside of the border of the folder. Then release the app back on your home screen.
How to Add an App to Android Home Screen
Have an app that you want to add to the home screen? Here are a few different techniques you can use to do that.
Add an App from the App Drawer
If an Android app is downloaded on your smartphone but doesn’t show up on your home screen, you can manually add it to your phone’s home screen from the App Drawer.
To add one of your installed apps back on your home screen, follow the steps below.
The app icon should now appear in the top-right corner of your home screen on your Android device.
If you own an Android phone that’s not a Pixel or a Samsung Galaxy model, the instructions for adding apps to your home screen might differ slightly. Once you find the app in your App Drawer, long-press and then drag and drop your app anywhere you want on the home screen.
On some Android phones, in order to add apps to your home screen, you’ll need to access the App Drawer, open the menu, and follow the path Manage > Select > Add.
Re-enable an App in Google Play Store
Some apps on your phone can be disabled. This is more likely to happen if the app you’re missing on your screen is a system app. You can’t uninstall a system app, but it’s possible to disable them.
A disabled app won’t show up on your home screen or in your App Drawer. You’ll need to go to the Google Play Store to re-enable the app. To re-enable an app on your Android, follow the steps below.
The app should now show up in your App Drawer, and you can use the method described previously to add it to your home screen.
Unhide Hidden Apps
Not every app on your Android is easy to find unless you know exactly where to look. Some apps may be hidden from the home screen and app drawer, but they’re still installed on your phone.
To uncover hidden apps on your Android, follow the steps below.
If you don’t see the Hide apps option in the App Drawer’s menu, it could mean there aren’t any hidden apps or that your Android phone OS doesn’t support this function. If this is the case, you can find your hidden apps in the phone’s Settings.
Follow the path Settings > Apps > See all apps on your phone to access the app list. If it’s a system app that you’re looking for, open the three-dot menu from the top of the screen, and select Show system.
Reinstall the Missing App
Suppose you’ve found an app in the App Drawer but can’t add it to the home screen. Uninstalling and reinstalling the app may fix this issue for you. Follow the steps below to reinstall the faulty app. The newly installed app should automatically appear on your home screen. If that doesn’t happen, you can do it manually via the App Drawer.
How to Remove an App From Android Home Screen
The app icons that you see on your home screen are actually shortcuts for apps that you have installed on your smartphone. To remove an app from your Android home screen, you need to delete the shortcut icon from your screen.
Removing the app shortcut won’t affect the app itself. You’ll still be able to find the app in question in your App Drawer (Android) or App Library (iOS).
To delete an app shortcut from your Android home screen, tap and hold the app icon until the pop-up menu appears. From the menu, select Remove.
On some Android phones (like Google Pixel), you need to drag and drop the app’s icon to the Remove area at the top of the screen.
How to Create the Perfect Android Home Screen
Android phones are notorious for endless customization options, but you need to know what you’re doing. If you are a complete beginner, there are still ways to organize your Android apps and customize your home screen to make your Android device fit your needs better. One of these ways is installing an Android launcher which will do most of the work for you and improve your Android user experience.