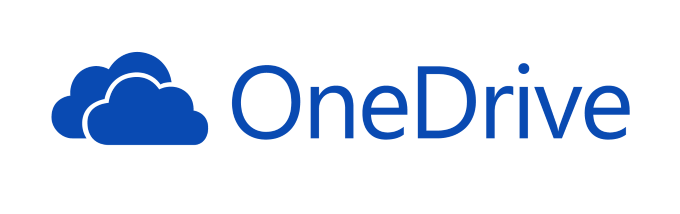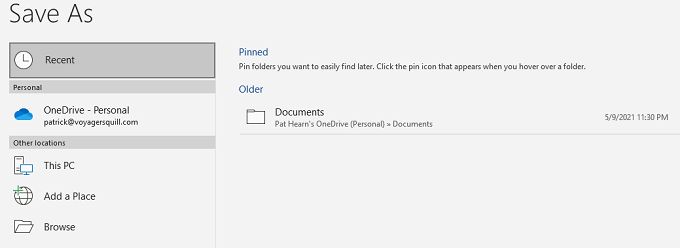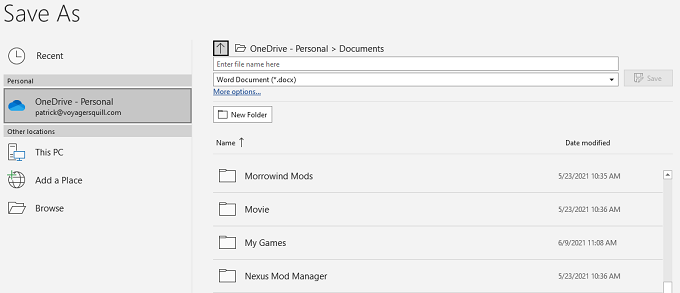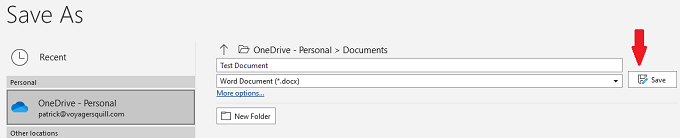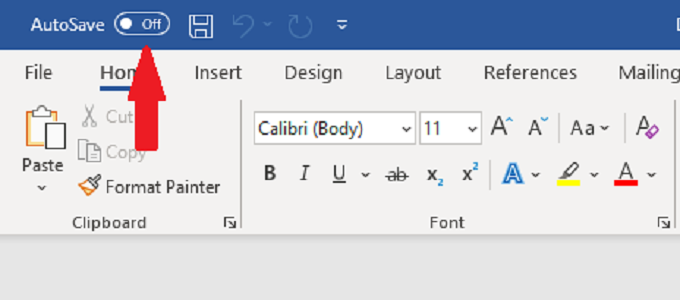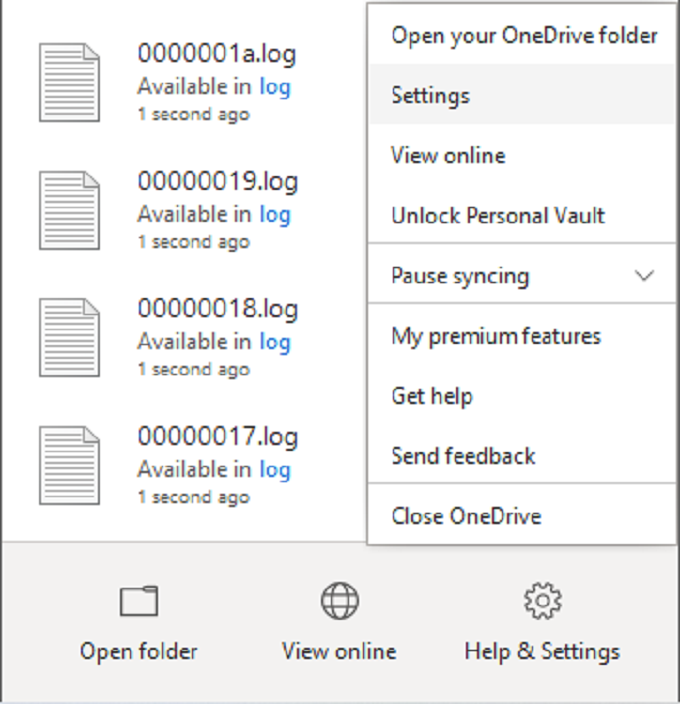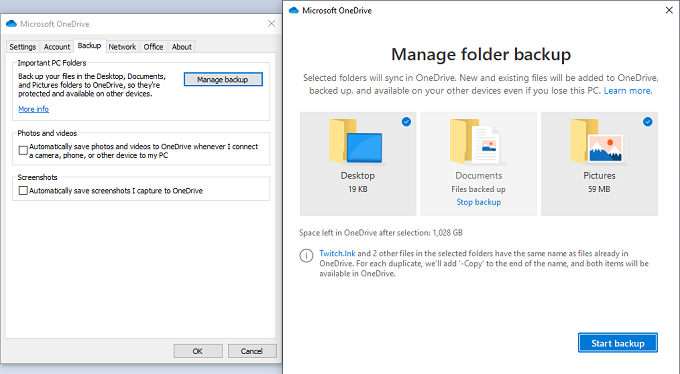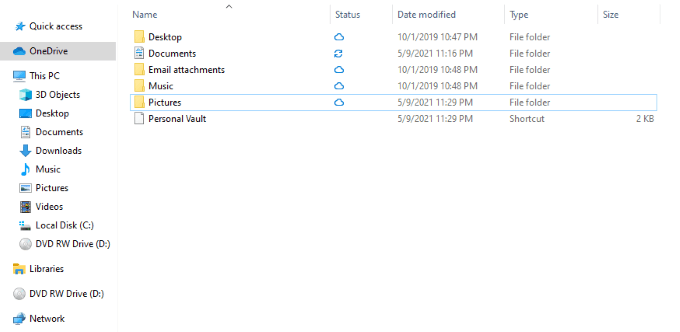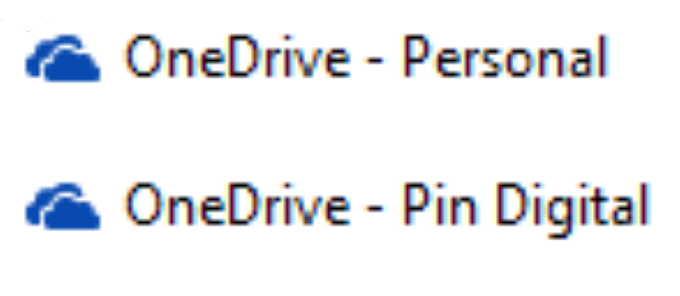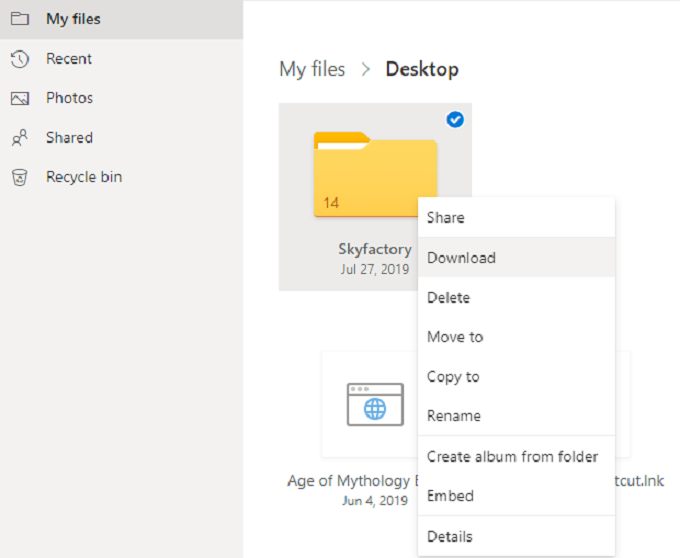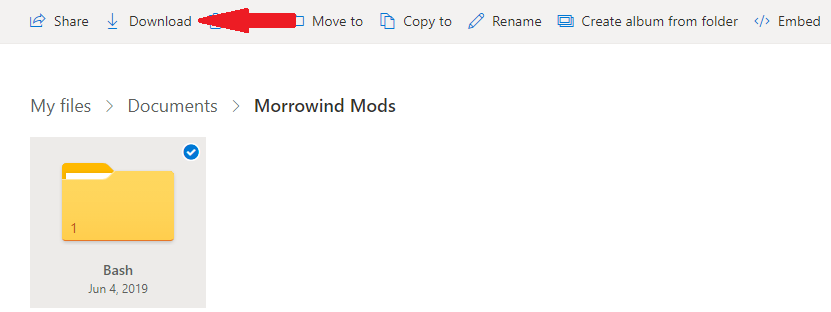OneDrive’s automatic backup feature gives you peace of mind. Thanks to redundant storage, you know that even if you lose your entire hard drive, the automatically-backed-up documents will be safe in the cloud, and you can access them through another machine.
How to Autosave Word Documents to OneDrive
Microsoft Word can integrate with OneDrive and automatically save documents there. Rather than try to backup a document, start your project the right way with automatic saves to the cloud. Not only does this protect you against the loss of a document, but it means you can access it from anywhere. Follow these steps to automatically save Word documents to OneDrive: When you save a document to OneDrive, it will automatically enable Autosave. However, if you have a document that isn’t already saved to OneDrive and you toggle Autosave, it will prompt you to select a folder. Select OneDrive in the screen that appears to automatically begin backing up your document to OneDrive.
How to Automatically Back Up a Word Document to OneDrive
Follow the steps below to set up the automatic backups through OneDrive. OneDrive will automatically sync files as you work on them. Although you should be in the habit of hitting CTRL + S to save your progress as you work on a document, OneDrive will periodically upload the most recent version of the document to the cloud. Save new Word documents into the Documents folder, or they will not be backed up automatically. You can check the status of a sync by hovering your cursor over the OneDrive icon in the taskbar. It will show the current progress of the upload and the time you will need for the initial backup.
How OneDrive Organizes Files
By default, OneDrive shows files in the File Explorer. If you have more than one OneDrive account, the way files appear is a bit different.
You will find all of your personal files under OneDrive — Personal. All other files–for work or school–will appear under OneDrive — Company/School Name.
How to Download Files From OneDrive
If the worst happens and you lose access to your computer (or you accidentally delete a file and need to re-download it from the cloud), it’s easy to do.
OneDrive Offers Automatic Protection
Hard drives fail. Computers are stolen. Enable automatic backups with OneDrive and take the time to understand how the program works. Then you can breathe easy knowing your important Word documents and other data are protected.