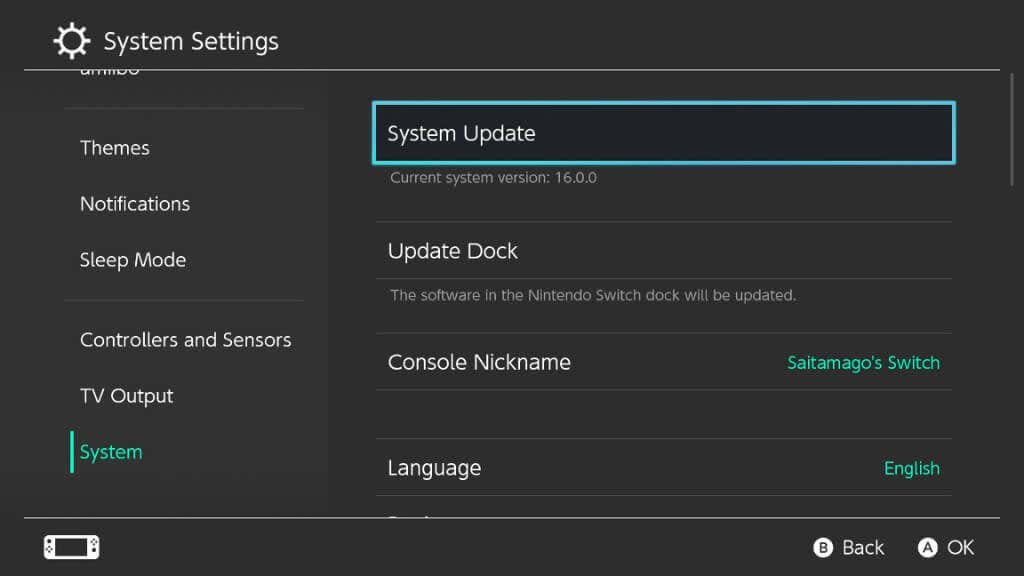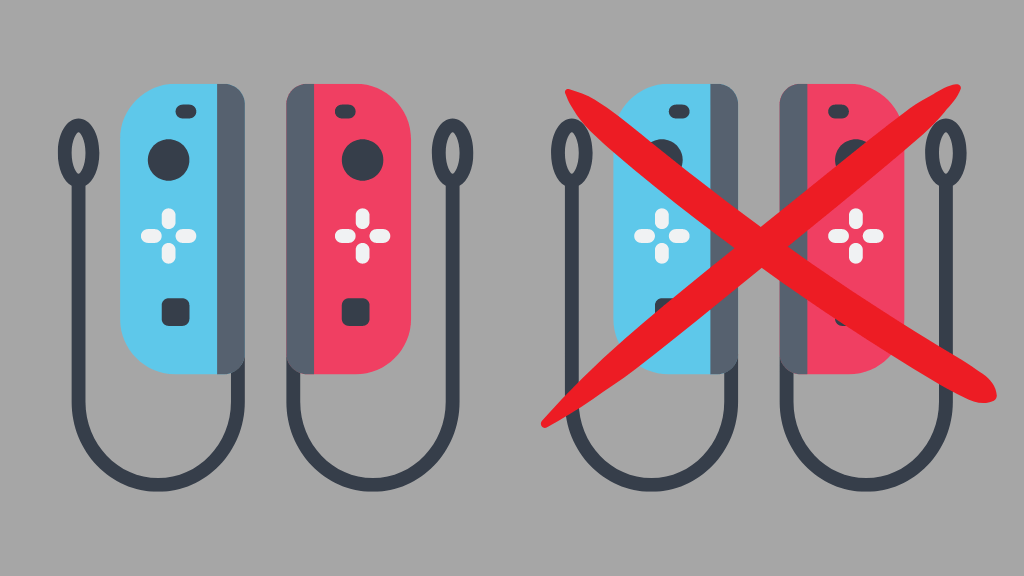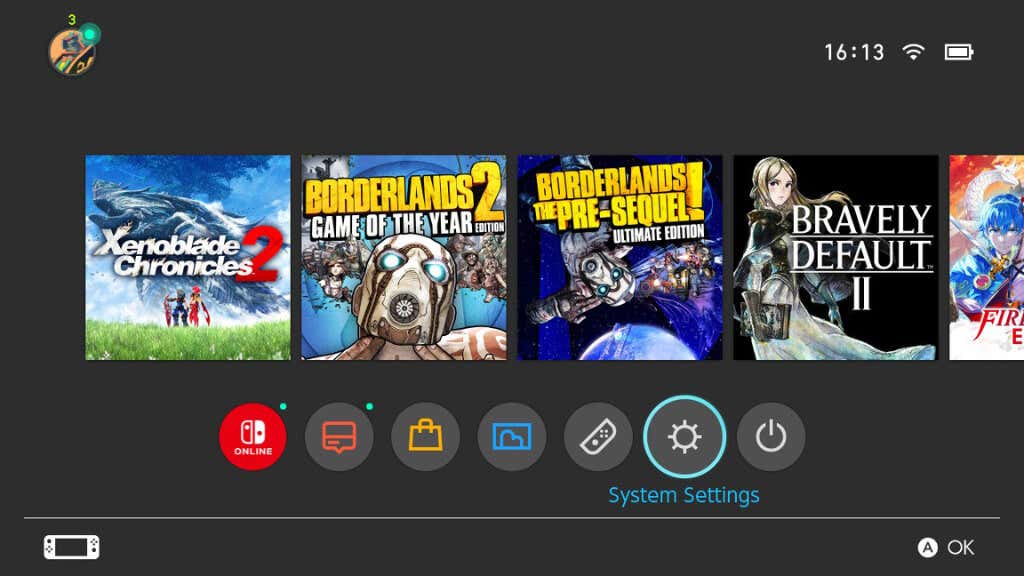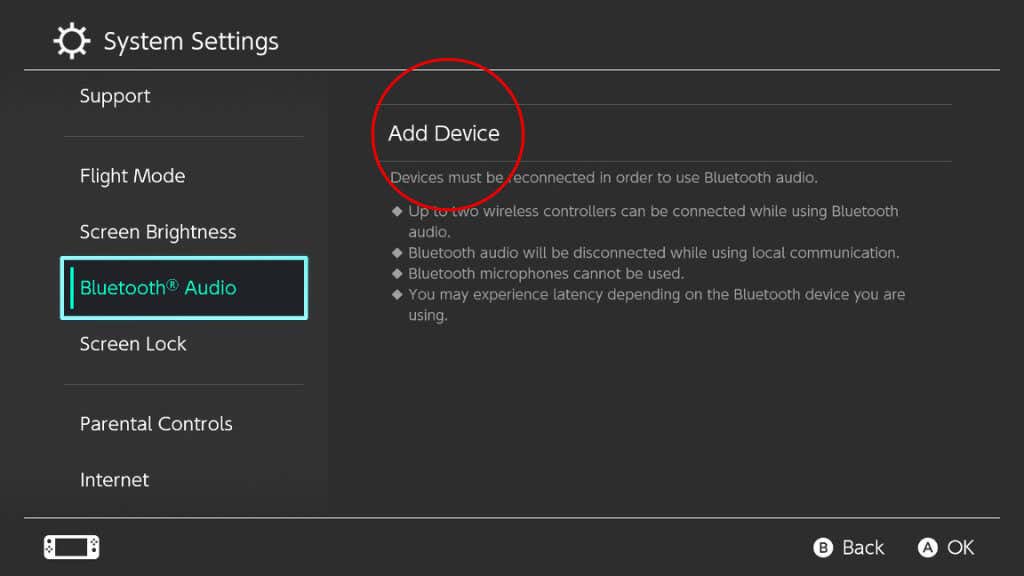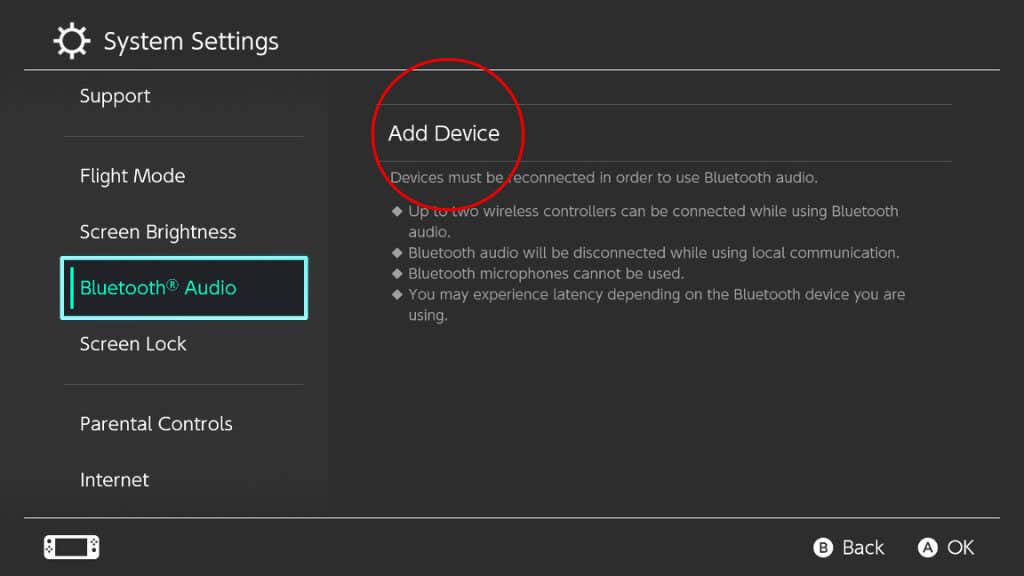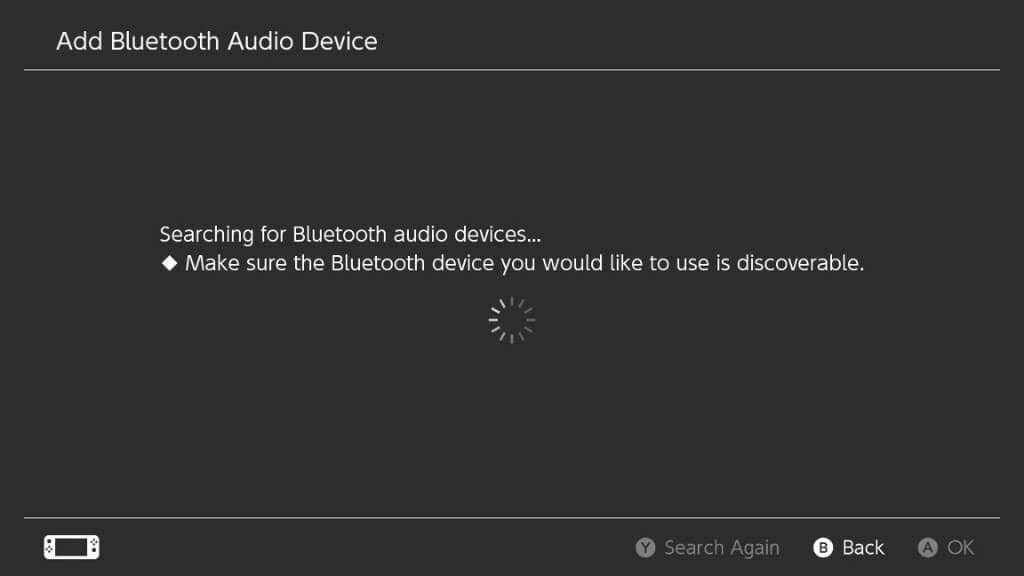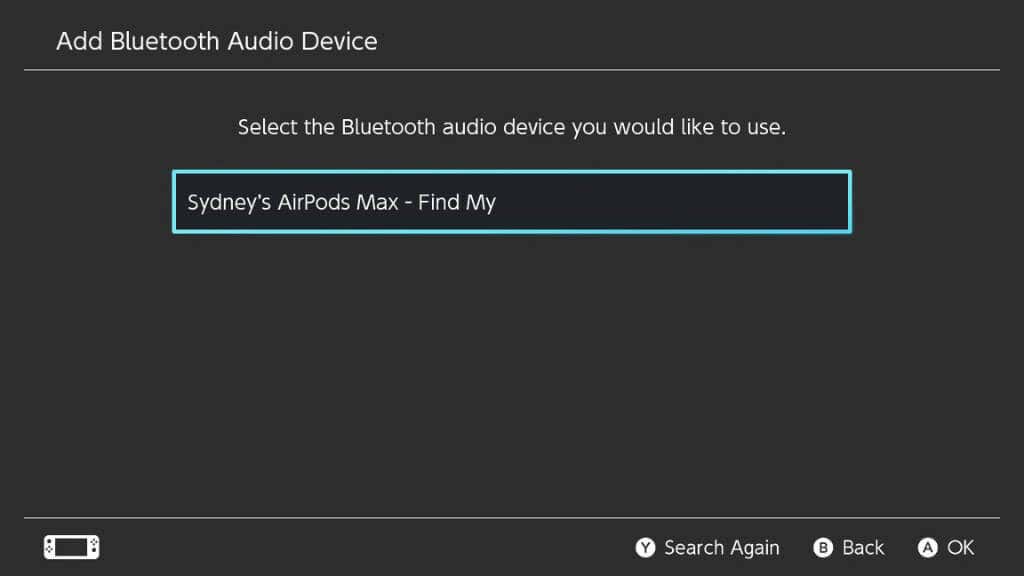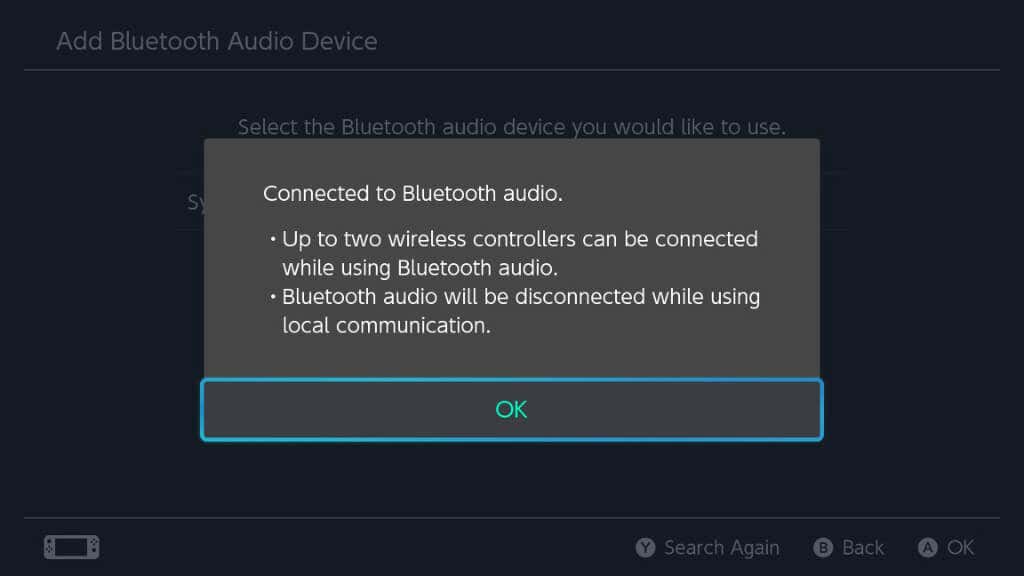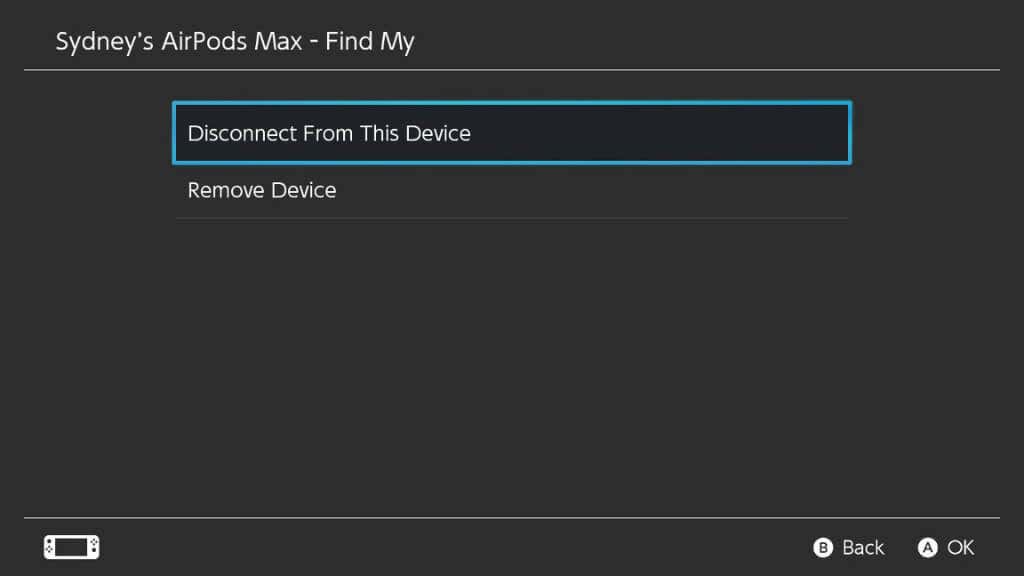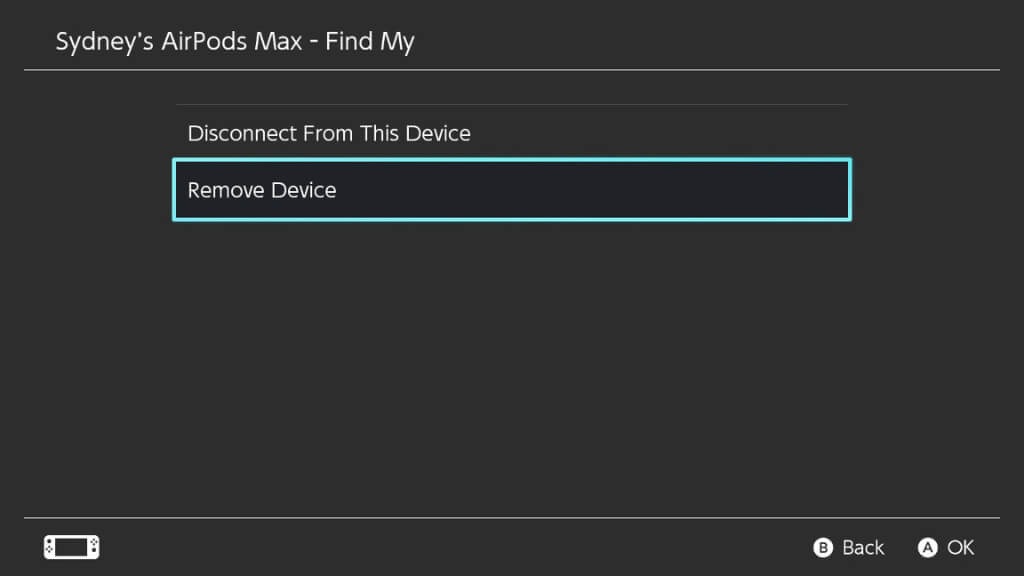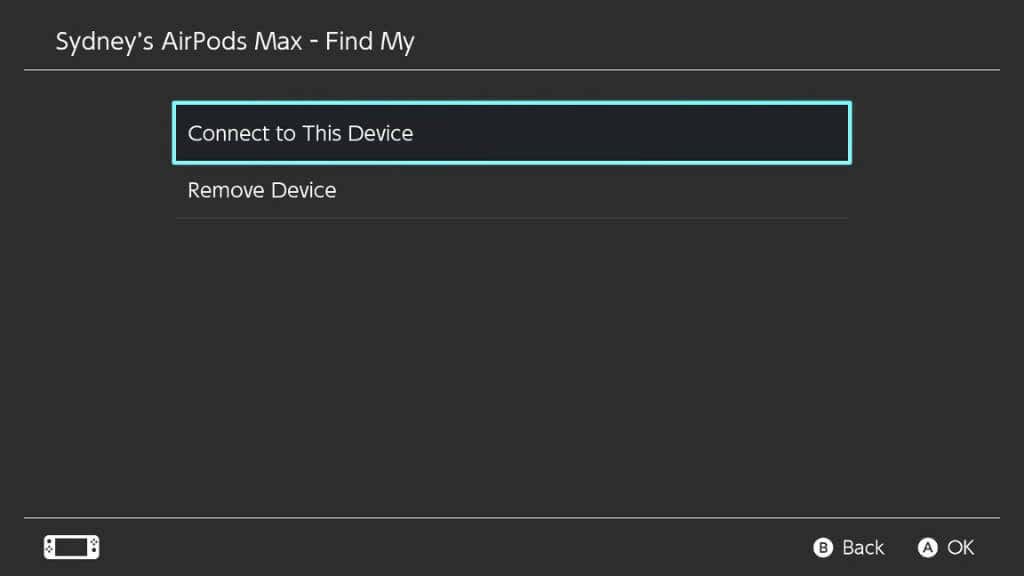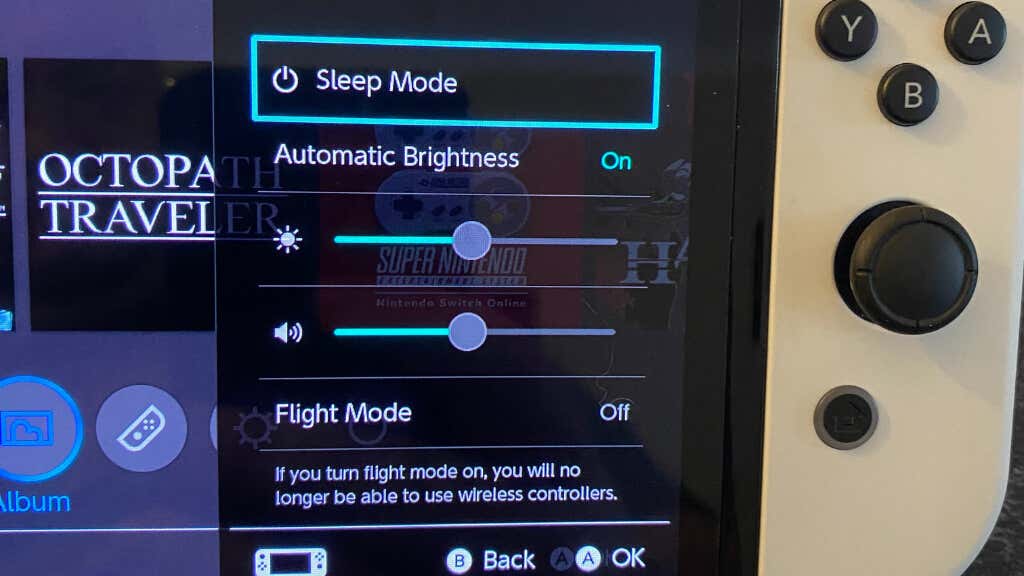If you own Apple AirPods, you can easily use them with your Switch to get the full effect of your game’s soundtrack and effects. Let’s look at how to connect your shiny AirPods to your Switch.
First, Update Your Switch
Since Nintendo added Bluetooth audio device support as a feature years after the Switch console was released, you won’t be able to use the feature at all unless you update your firmware.
The original update with this feature was released in September of 2021, but any update after that will have it. It’s best to make sure you have the latest firmware update one way or another since the Bluetooth audio feature was a little buggy at first. Nintendo has also tweaked the connection process in later firmware versions to make wireless audio perform better.
There are two ways to update your Switch firmware. The easiest is to do it over the internet. With your Switch connected to the internet, from the HOME Menu, go to System Settings (the gear icon) > System > System Update.
Your Switch will check for a new update, and if one is available, give you the option to update.
The other way to update your Switch firmware is to insert a game that was released long enough after the Bluetooth audio update to include the feature. However, there’s no guarantee that any of your recent games have the appropriate update, so it’s best to go with the internet update method if possible.
Limitations of Switch Bluetooth Audio
While it’s awesome to finally have Bluetooth audio support on Switch, it’s not a free upgrade. While you’re using the feature, you have to sacrifice a few things. First, and perhaps most obvious, you can only connect one set of headphones at a time. Second, you are limited to just two wireless controllers while using Bluetooth audio. That means two Pro controllers, or a single pair of Joy-Cons, since these count as two controllers for wireless purposes. Unlike Microsoft’s Xbox and the Sony PlayStation, there’s still no native support for headset microphones on Switch, which extends to Bluetooth microphones. If you want voice chat in multiplayer games, you’ll have to use Nintendo’s smartphone app, and you have to be a Nintendo Switch Online subscriber. Local communication, which the Switch uses to find and connect to other local Switches for multiplayer, is also disabled while Bluetooth Audio is active. So if you want to play with friends in the same room with you, you’ll need to find another solution.
How to Put (Any) Airpods into Pairing Mode
There are three different models of AirPod:
AirPods – 1st, 2nd, or 3rd generation AirPods Pro – 1st or 2nd Generation AirPods Max
By the time you read this, there may be more generations or more models of AirPods, but we don’t expect the basic process to pair devices to change much. With either AirPods or AirPods Pro: With the AirPods Max press and hold the noise control button (the oblong button on the front of the right earcup) until you see the status button pulse white. If you’re having trouble with this, put the AirPods Max back into its case, and then remove it again. We’ve found this usually resolves pairing issues. Now that your AirPods are ready to pair to your Switch, we’ll go over how to connect devices next.
Connect AirPods with Your Switch
The first-time pairing process is quite simple. Once you’ve put your AirPods into pairing mode, do the following on your Switch: Now all of your Switch audio will play through your AirPods.
Disconnecting, Reconnecting, and Forgetting Your AirPods
If you want to disconnect your AirPods from your Switch, simply put them into the charging case. For AirPods Max, removing the headphones is usually enough. Although in some cases, you may have to put them into the protective sleeve. You can also go back to the Bluetooth Audio menu where you first paired your AirPods, select them, and then choose Disconnect From This Device. You can also choose Remove Device, if you want to unpair your AirPods. Sometimes, unpairing and then pairing your AirPods from scratch can fix various issues. If you want to connect to previously paired AirPods, put them on and then select them from the Bluetooth Audio menu. Then, select Connect to This Device.
Adjusting Bluetooth Audio Volume
In the initial firmware release with Bluetooth audio support, the only way to change the volume of your headphones was to use the volume rocker on the Switch, or to use the Switch’s virtual volume slider. Using the volume controls on your headphones does nothing. With later updates, you can now use the volume controls on your AirPods to adjust the system volume, but to access the volume slider shortcut, simply press and hold the HOME button on your controller to bring up the shortcut menu while in-game. This is useful in docked mode when your Switch is way over there.
Using a Third-Party Bluetooth Adapter
Using the native Bluetooth Switch feature may not be as great an experience as we’d hoped. With AirPods Max, everything works well and the small amount of audio delay is acceptable. But with AirPods Pro things were less rosy in our testing. We didn’t have regular AirPods to hand, but we can’t imagine they’d fare better than AirPods Pro. Either way, if you’re not completely satisfied with how your AirPods work with the Switch, you have the option to use a third-party Bluetooth audio adapter. You see, the Switch supports USB audio devices, so these adapters present themselves to the Switch as such, and then handle the Bluetooth part of the process completely on the dongle itself. If you buy the right adapter, this also gives you access to the various low-latency Bluetooth protocols, but AirPods don’t support these. Nonetheless, going this route will provide better latency and remove the controller restrictions at the same time.
Using a Cable With AirPods Max
If you’re lucky enough to be rocking a pair of AirPods Max headphones, you also have the option of simply using a wired connection from the headphones to your Switch. This is great for handheld mode and will offer the best sound quality and latency. You’ll need a 3.5mm audio to Lightning cable, but not just any will work. Since the cable needs its own DAC (Digital To Analog Converter), only cables that explicitly say they’re designed to work with AirPods Max should be on your list. Plug the Lightning end into your AirPods Mac, and the other end into the Switch’s headphone jack.
Using Bluetooth Headphones Other Than AirPods
The information and instructions above apply to any Bluetooth headphones, not just AirPods. While each model of headphones will have their own specific method of entering pairing mode, everything else is identical. However, we have tried several brands of headphones with our Switch, Switch Lite, and Switch OLED consoles since the update was released, and results are highly inconsistent compared to AirPods. For example, a pair of Sennheisser Bluetooth headphones worked well (albeit with a little too much latency), but using Samsung Buds Plus wireless earbuds was completely unplayable. So even if you have a decent experience with your AirPods, we’d still strongly recommend using a third-party Bluetooth dongle over Switch’s native implementation of this feature.
Troubleshooting Nintendo Switch Bluetooth Audio
In general, connecting your AirPods to a Switch system is fairly painless. However, there are always a few things that can go wrong. Most of them fall under the umbrella of general Bluetooth troubleshooting, but you may experience a few of these:
Constant disconnection: This can be caused by a low headset battery, radio interference, or you may need new firmware on your headset or Switch. Wireless Headphones Not Visible: If you’re trying to pair your headset but it’s now showing up as available, try turning the headset off and on again, or do the same with your Switch. Headset Buttons Don’t Work: On some headsets, volume controls or other buttons may not work as expected. In some cases it’s because the Switch doesn’t support a given function, but if your volume controls don’t work, the workaround is use the shortcut mentioned above to adjust your audio output. Laggy or Choppy Audio: Try a different headset, or use a third-party dongle.
Gamers who are lucky enough to have a headset that works well with their Switch can enjoy wireless audio wherever they go, and don’t forget that it still works in docked mode. So now you can enjoy your games without disturbing anyone around you.