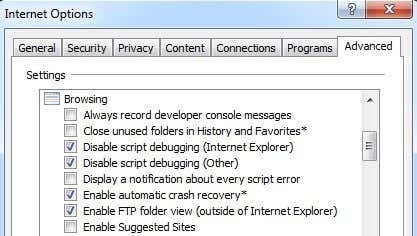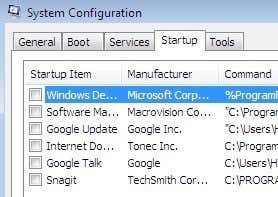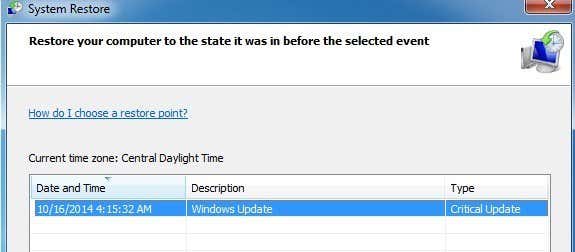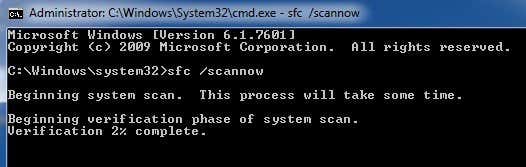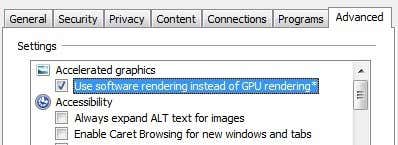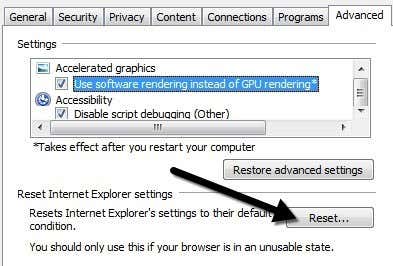So for those poor souls still using older versions of IE, here’s a quick list of steps you can take to try and fix the underlying problem. The cause of this error can be any number of things, so you may have to try a few different methods before the problem is fixed. If you click on the link to see the data the error report contains, you may see something like this: Error sign AppName: iexplore.exe AppVer. 7.0.5730.11 ModName: unknown ModVer: 0.0.0.0 Offset: 61eb77e0
So what can you do if you get this error? Try each one of the following steps and see if the problem goes away.
Method 1
Open IE, go to Tools, Internet Options or click on the Settings gear icon at the top right and then clear out the temporary Internet files. Under Browsing History, click the Delete button and then check Temporary Internet files and website files. In case you downloaded an executable file that is causing the problem, this will remove it.
Method 2
In some versions of IE, script debugging can be the cause for this issue. You can try disabling script debugging by going to Internet Options again, clicking on the Advanced tab and then checking the Disable Script Debugging (Internet Explorer) and Disable Script Debugging (Other) boxes.
Method 3
Run anti-spyware and anti-virus software on the computer. Download MalwareBytes Anti-Malware and Spybot and run each to remove any malware. Both program have free versions and that’s all you need. Also, download CCleaner and HiJackThis and run both applications. Remove unwanted entries that you see when you run HiJackThis (you’ll have to read the docs to know what to remove).
Method 4
Go to Start, Run and then type in MSCONFIG. Click on the Startup tab and uncheck all items and then re-start the computer. This disables all startup programs from running. If you still get the error, go ahead and turn them back on one by one and see at which problem the problem comes back. This is called performing a clean boot.
Method 5
Disable Smarts Tags in Internet Explorer by going to Tools, Internet Options, Advanced tab, and then clearing the Enable Smart Tags check box.
Method 6
Install the latest updates from Microsoft Update web site. If you started receiving this error AFTER installing the latest updates, you will have to perform a System Restore to the point before you installed the updates. You can access the System Restore feature by going to Start, All Programs, Accessories, and then System Tools.
Method 7
Use System File Checker to scan for changes or modifications to Windows protected files. If any files were overwritten or deleted, etc, SFC will automatically retrieve the correct version of the file and replace it. You can run SFC by going to Start, and then Run, typing in CMD and then typing sfc /scannow in the command window.
Method 8
Re-register Internet Explorer DLL files. Click on Start, then Run, type in CMD and then type the following lines and press Enter after each one: regsvr32 softpub.dll regsvr32 wintrust.dll regsvr32 initpki.dll regsvr32 dssenh.dll regsvr32 rsaenh.dll regsvr32 gpkcsp.dll regsvr32 sccbase.dll regsvr32 slbcsp.dll regsvr32 cryptdlg.dll
Method 9
Disable all third party add-ons to Internet Explorer by going to Start, Control Panel, Internet Options, Advanced tab and then un-checking the “Enable third party browser extensions” check box under the Browsing section. You will have to scroll down a couple of lines. You can also start IE with no add-ons by going to Start, All Programs, Accessories, System Tools and clicking on Internet Explorer (No Add Ons).
Method 10
Sometimes a compatibility issue causes the problem with the graphics card. To check and see, go to Internet Options, Advanced and check the Use software rendering instead of GPU rendering box under Accelerated Graphics.
Method 11
One final option you can try is to reset Internet Explorer. Again, go to the Advanced tap in IE Options and at the bottom you’ll see the Reset button.
Also make sure to check the Delete personal settings box when you get the pop up dialog to confirm the reset. Hopefully if you’ve been getting this error, one of these methods mentioned above will fix the problem. If you have questions about how to perform a step, please post a comment and I will try to help you out! Enjoy!