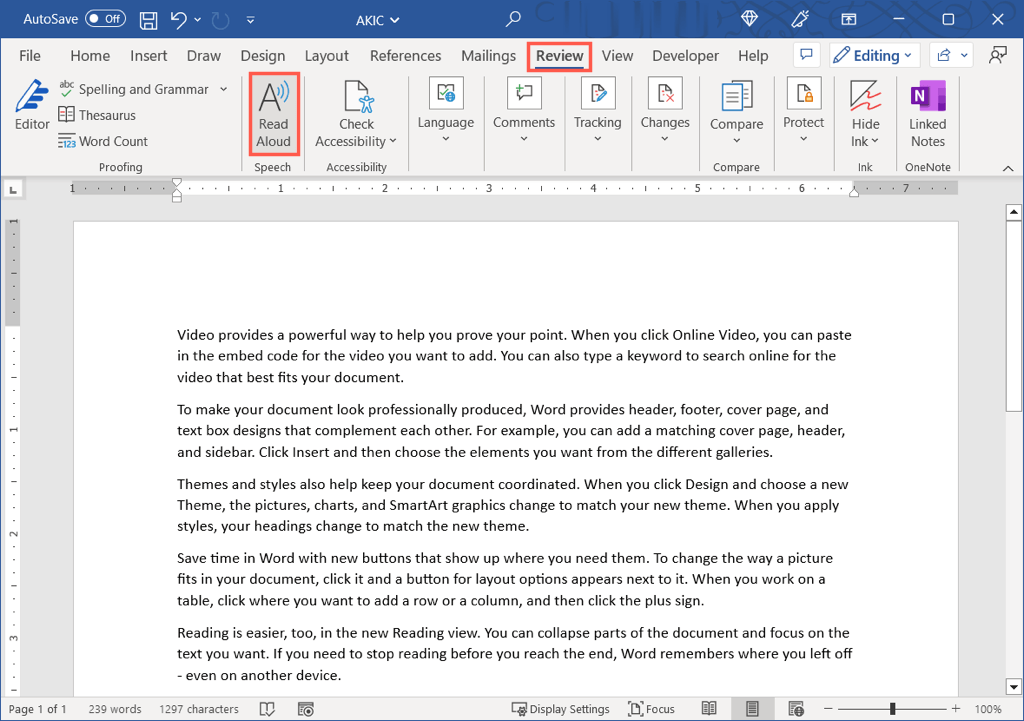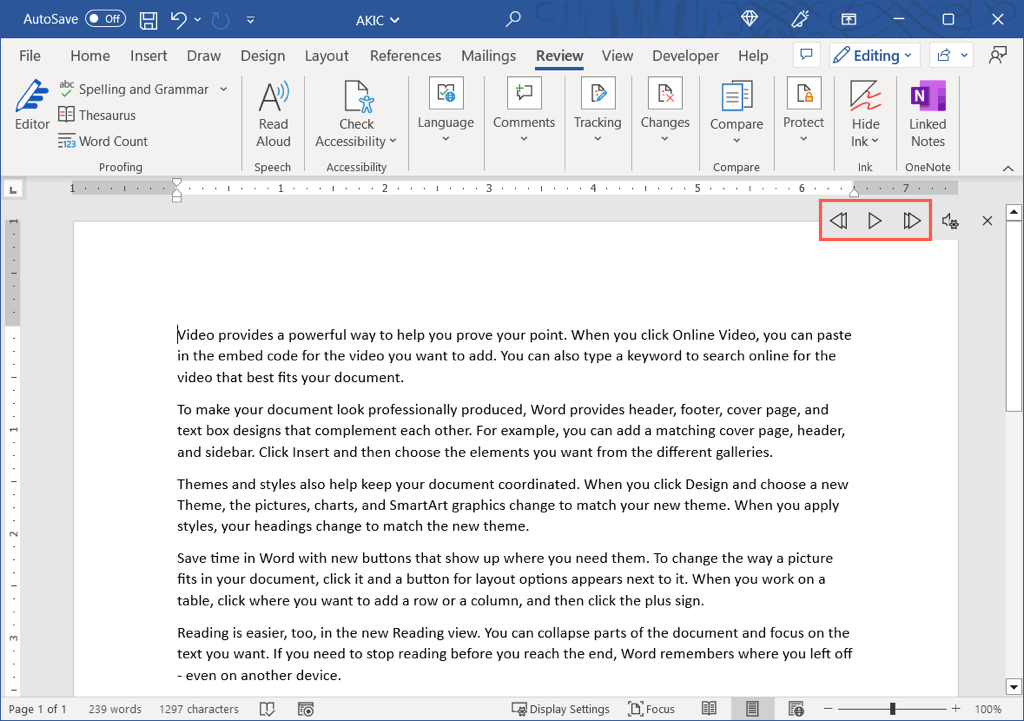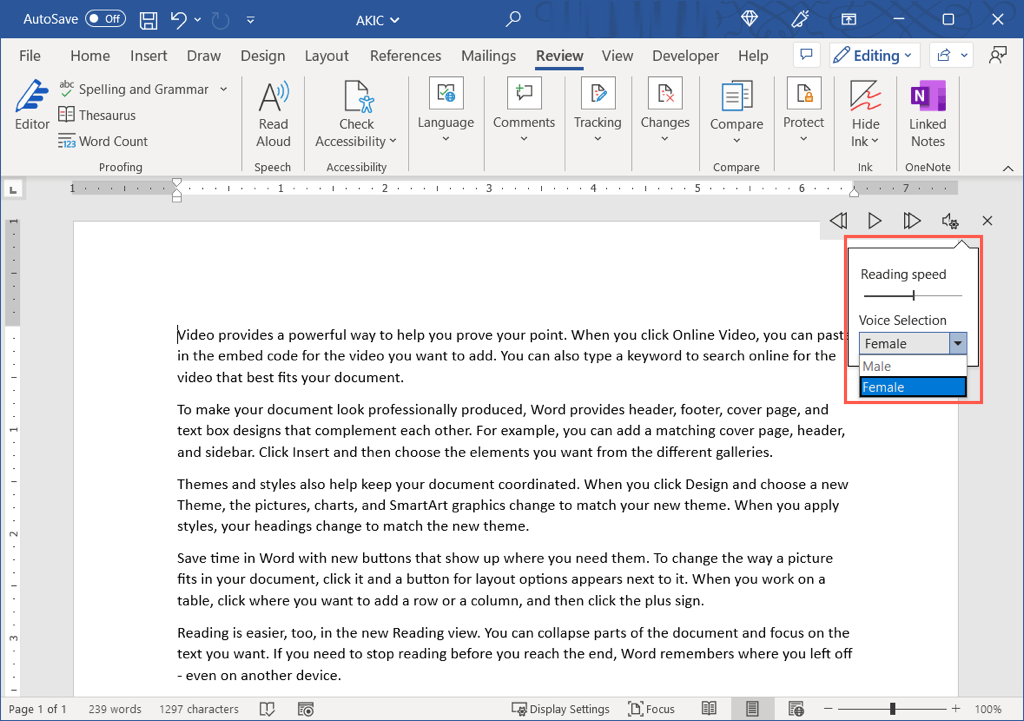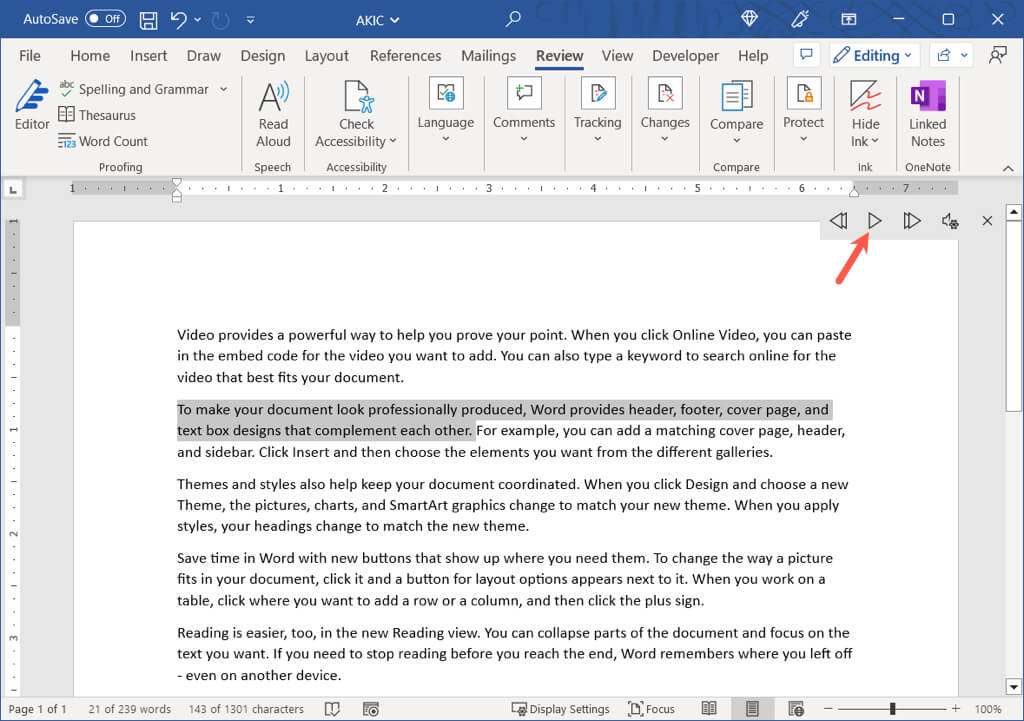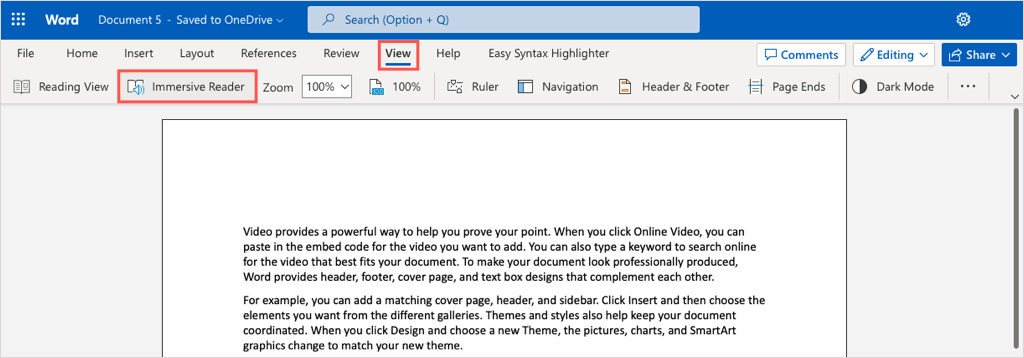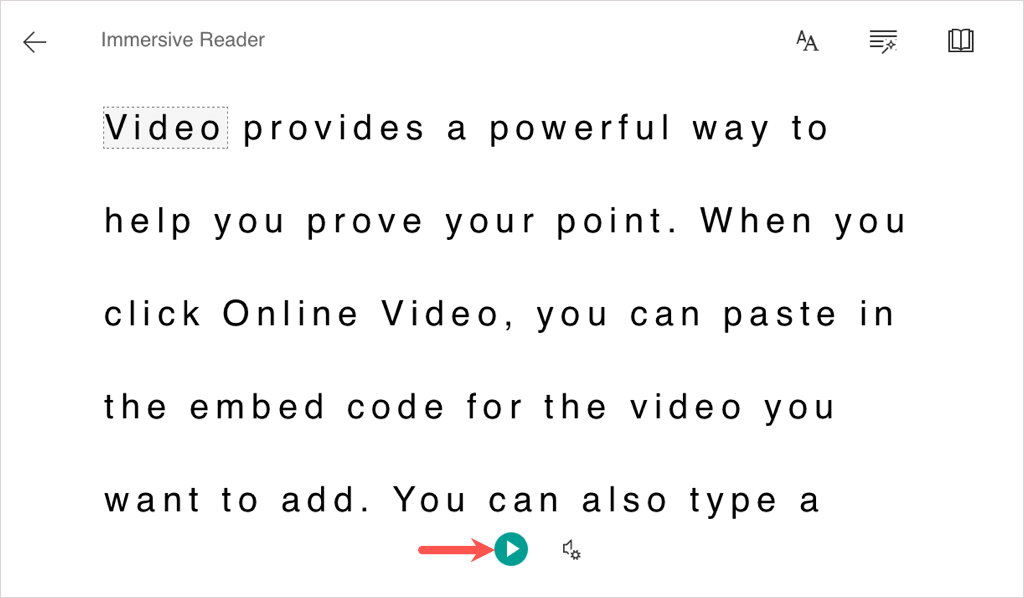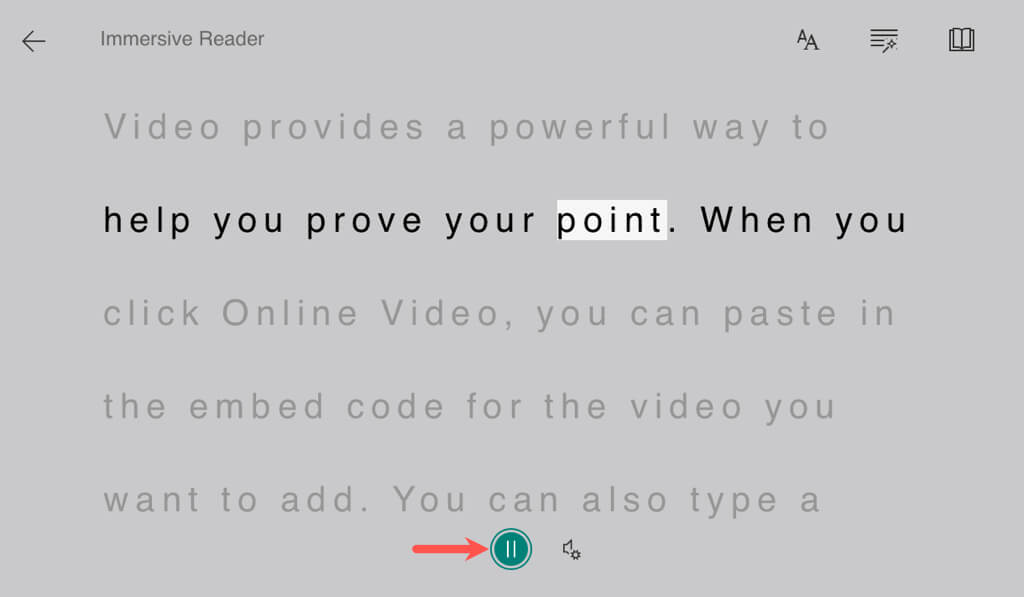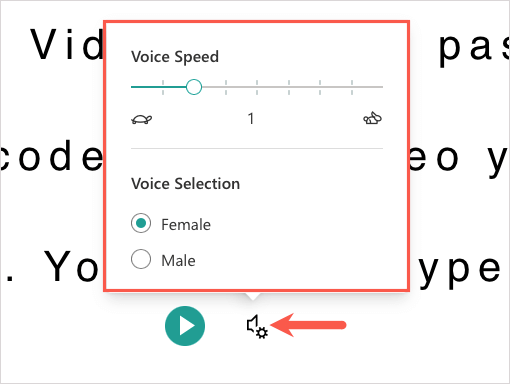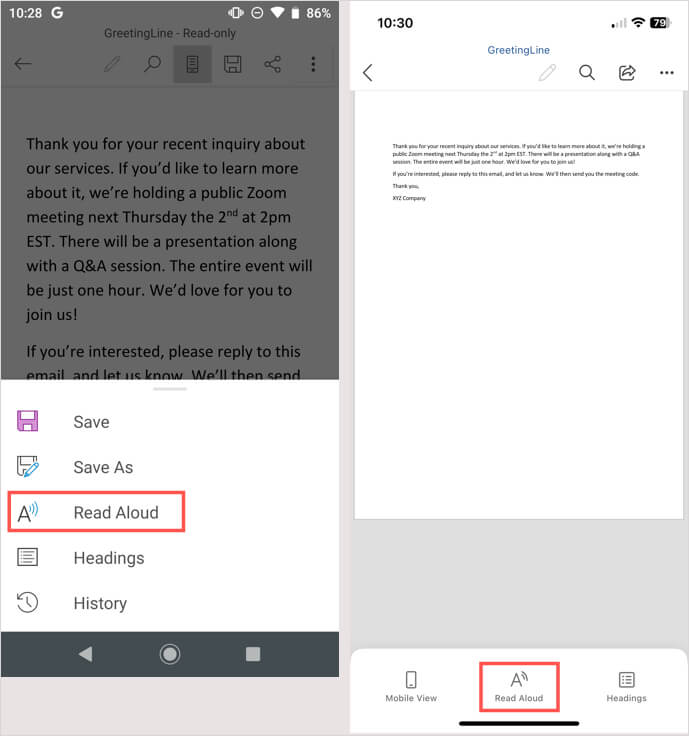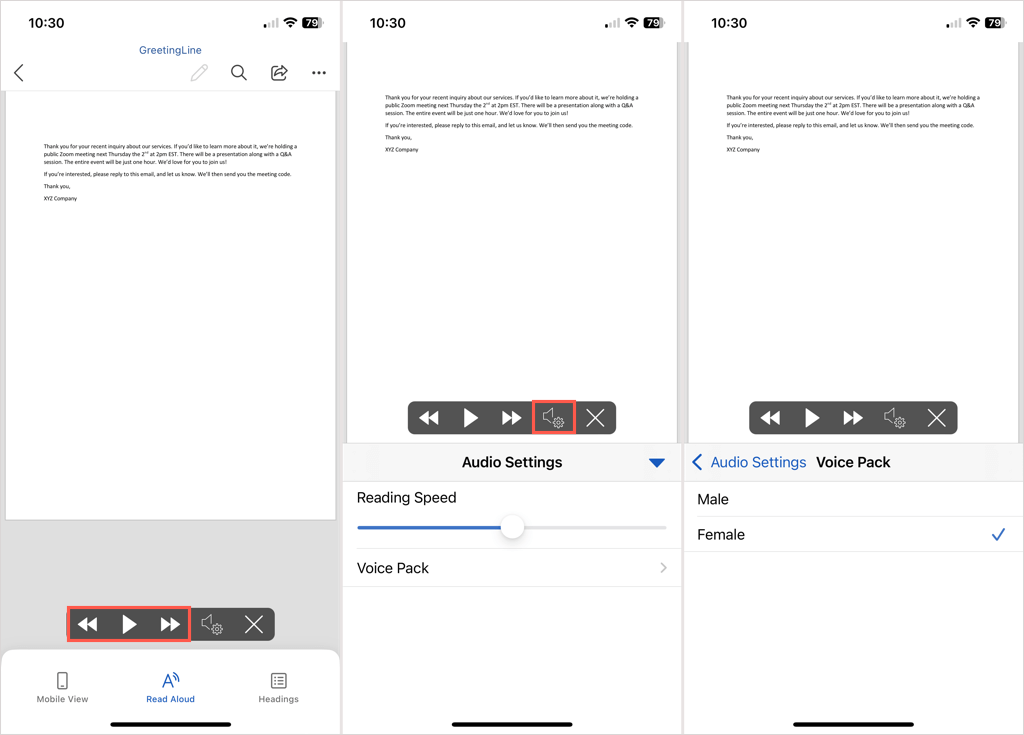We’ll show you how to use the Microsoft Word Read Aloud feature on your desktop, the web, and in the mobile app. Note: As of this writing, Read Aloud is available in Office 2019, Office 2021, and Microsoft 365.
Use Read Aloud in Word on the Desktop
You can use the Read Aloud feature in Word on both Windows and Mac, which works the same way on both platforms.
When you finish using Read Aloud, use the X on the right of the controls to close and exit. You can then continue working on or reading your Word document as usual.
Use Read Aloud in Word on the Web
If you use Microsoft Word on the web, you can use Read Aloud within the Immersive Reader feature. To exit Read Aloud and Immersive Reader, use the back arrow on the top left and return to the document’s original view.
Use Read Aloud in Word in the Mobile App
The Read Aloud feature is a handy way to listen to a Word document in the Word mobile app when you’re on the go. To close Read Aloud, select the X on the right side of the control bar. Whether you want to listen to your own document or one composed by someone else, Read Aloud in Microsoft Word is convenient. If you’re having trouble hearing your document read to you, look at these fixes for when audio isn’t working on your computer.