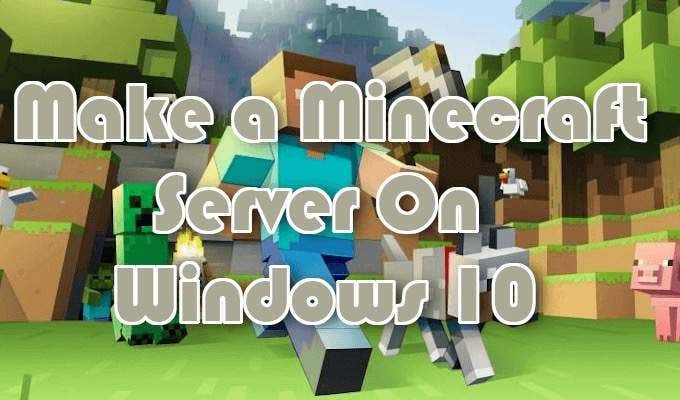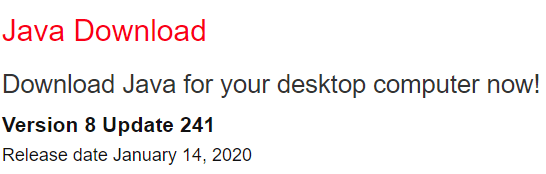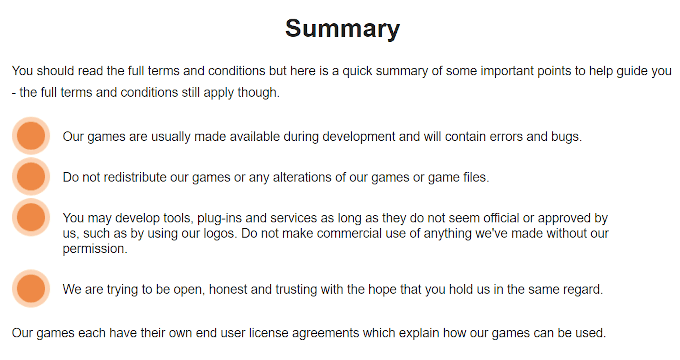For those new to Minecraft, it may be better to start your journey by purchasing the game and jumping in. This would help you get better acquainted with what the game has to offer. However, if you live a bold life and want it all without training wheels, this article will provide a tutorial on how to make a Minecraft server using the Windows 10 operating system.
How To Make a Minecraft Server
To properly configure a Minecraft server will require a bit of technical know-how on your part. A basic understanding of computer and network concepts will go a long way in server management. Take the time to familiarize yourself with using a command line, the configurations of your system, network, and router, as well as some basic networking. You’ll also want to determine if you plan to run a Minecraft server from home or prefer to have it hosted. Keep in mind that hosting your own server runs the risk of exposing your home network to the world. For a home-based Minecraft server, look to using a middling to high-tier desktop system. If you plan to play Minecraft on the same computer that you have planned for the server, it’s ill-advised. However, it can be done so long as your system is packing some serious power. It will also require an ethernet setup for reliability purposes. Having your server hosted will normally only require a monthly fee from the service provider. This frees you from having to deal with the hassle of managing the server hardware yourself. Virtual Private Servers are ideal for smaller communities that won’t need much in the way of resources. For a more populated community, there’s always dedicated server options.
Make a Minecraft Server On Windows 10
Begin by ensuring that you have the latest version of Java installed.
From Windows Search (Taskbar), type in Java. If Java is installed you’ll see Configure Java in the search results. You can then select it to have the Java Control Panel appear which will provide the version number. If Configure Java does not appear, you’ll need to download and install the latest version.
Once this task is complete, you’ll want to decide where all Minecraft files will be stored. Create a folder on your PC in which all Minecraft files will go. The location is up to you just remember where it was placed. When the server is first run, configuration files are created. It’s best to keep them all together within this folder.The server software from the Minecraft website will come as a Java.jar file. Save it to the folder you just created.Right-click the file and select Run as administrator… to start the server and have it create the server configuration files. These files will need to be modified before the server is ready to use.Locate the text file called eula.txt inside the folder and open the file in a text editor.Change eula=false to eula=true. This is to accept the EULA. Failing to do so will prevent you from starting the Minecraft server.
Hosting a server for a few players on a local network will not require port forwarding. However, to make your server accessible to the world, port forwarding will have to be enabled on your router. To configure port forwarding on your router will require specific instructions provided in your router’s documentation. If unfamiliar, you can learn more about port forwarding at PortForward.com. Minecraft, will require that you forward TCP port 25565.
For the Output IP (or Server IP) you’ll need to enter your server’s local IP address. You can find out your server’s local IP address by opening Command Prompt and entering in the /ipconfig command. Keep the Command Prompt window open as we’ll need to start the Minecraft server from there.Navigate to the Minecraft server file path using the DIR command. The file will appear similar to minecraft_server.1.15.2.jar.
Start the server with the following command:
java -Xmx1024M -Xms1024M -jar {server file name} nogui Replace {server file name} with the actual server file name. You can exclude the “nogui” parameter if you’d rather use the server’s UI.
After the server is up and running, you can begin inviting others to your server.Home Network: Connect to your server via your local IP address.Non-Home Network: Connect to your server via your external/public IP address.Your public IP address can be found by searching for “my ip address” on Google.In order to ensure that your server is accessible, you should enter your public IP address into the Minecraft Server Status Checker.
Other Resources On How To Make A Minecraft Server
Here are a few links to additional resources on how best to manage, set up, and promote your own private Minecraft server(s). Some of these links will even help you set up a Minecraft server using the MacOS and Linux operating systems.
Minecraft Wiki
Setting Up A ServerConfiguring Server.PropertiesManaging & Maintaining A Server
MSMHQ
Official Minecraft Forums