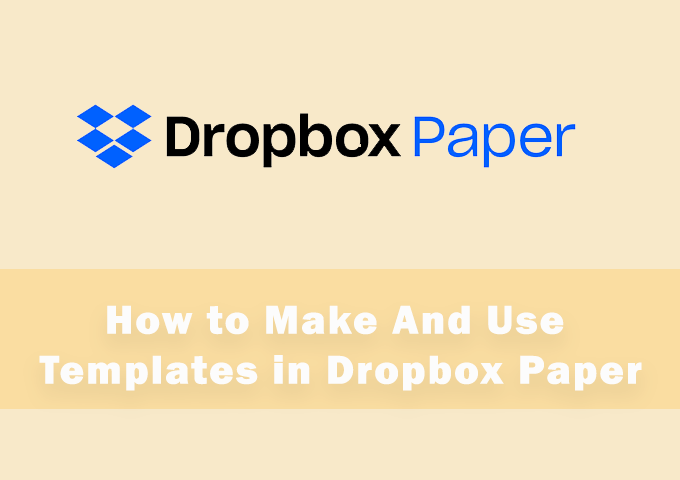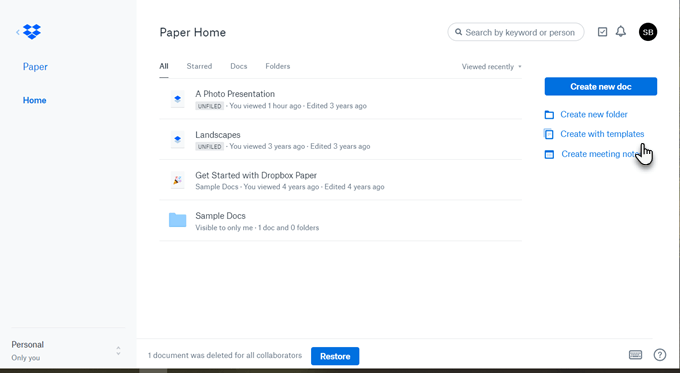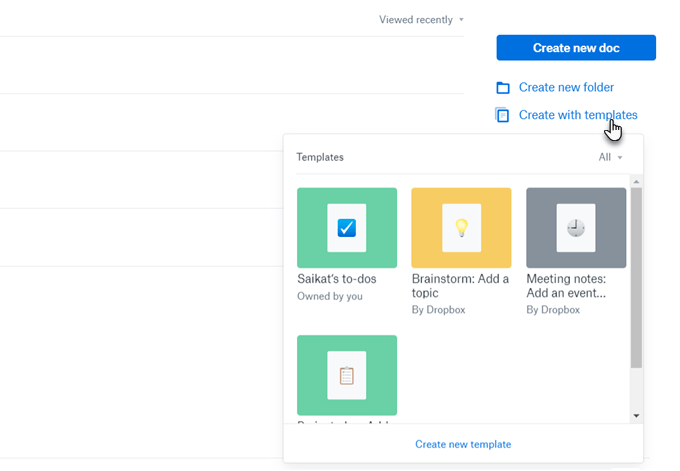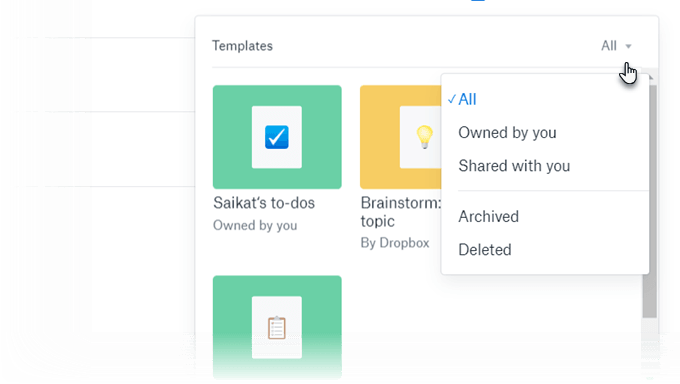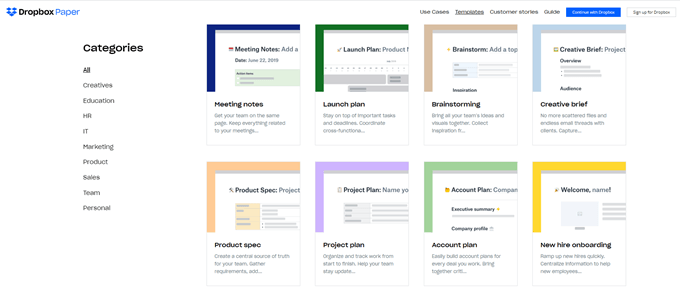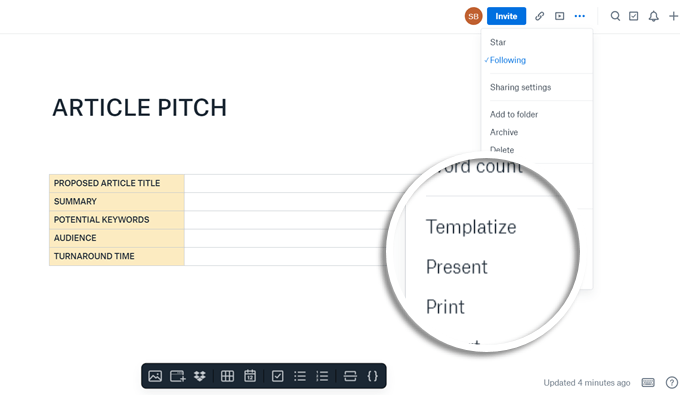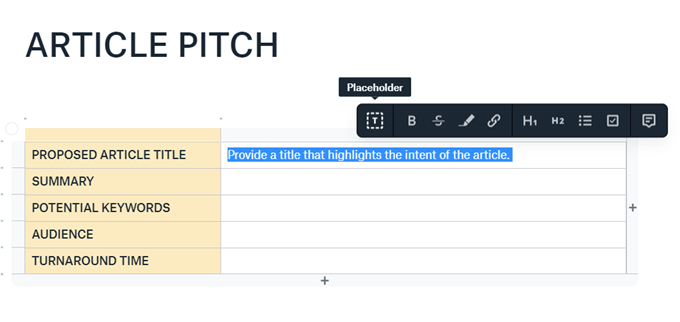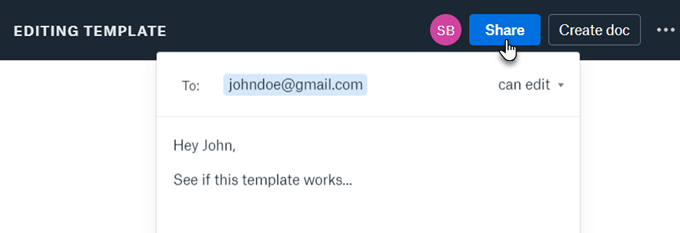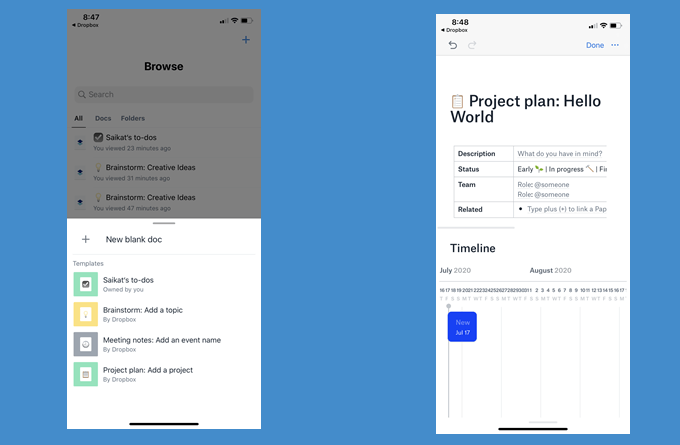Dropbox Paper is the document collaboration tool that can help you build a complete knowledge base. Templates are an extra help to help kickstart your work. Dropbox Paper templates, like all templates, are pre-built building blocks that save time. You can also turn any document into a template with a single click. So, let’s explore both processes and appreciate how easy Dropbox has made it.
How To Choose Pre-Designed Paper Templates In Dropbox
Dropbox has a good choice of pre-designed templates. These templates are a fit for industries and their day to day requirements. Some templates like the meeting notes templates are versatile and standard fare in any template collection. You can pick a template and add your own content or even tweak the design to fit your needs. Here’s how to start a document with a template. 1. Open Dropbox Paper. 2. On the Home screen, go to the right and instead of clicking on Create new Doc, select Create with templates. 3. A drop-down window opens and displays a choice of three default templates (Brainstorm, Meeting note, Project plan). You can choose to use any of the templates with the single click on thumbnails and launch your document. 4. The template window displays all templates. Click the dropdown arrow next to All and you can filter the templates you own or the ones shared with you by your collaborators. Any templates you make will also appear here. 5. Like all templates, this document is also just a blueprint. You can customize it to your needs by changing any fields, headers, or placeholder text. Once you finish the document, move it to a designated folder. Dropbox also has a Paper Template Library with a well categorized selection of other templates. Drill down to the one you want by going through the categories. Click on the template thumbnail you want and choose Use template to begin your document.
How To Make Your Own Template From a Blank Document
You can turn any blank document into a template. Lay out the document and format it with the tools Dropbox provides you. Formatting a Dropbox Paper template is the same as formatting a document. You can add tables, timelines, media, code blocks etc to your template. You can even add placeholder text which can act as labels to describe what someone else can fill into the fields or blanks. Remember, Dropbox saves all changes automatically. Then just open the More menu (the three horizontal dots) on the top-right and click Templatize from the dropdown menu. The template is created and an Editing Template header will appear on top of the page. Once you make the template, any changes you make to this will not affect your original document. You can even add Placeholder text by selecting the text clicking the text icon on the formatting menu. Tip: You can also consider the To-Do document and turn it into a template. The to-do is hidden till you click the Show to-dos button on the top right. Once you bring it into view, you can work on it like a regular document and even make it part of another document. But to make it more useful, make any changes to it and turn it into a template. For instance, you can turn it into a checklist that you can use to review a document or a project. Of course, you have the option of using the Team Checklist template in the library too.
Editing Dropbox Paper Templates
You can only edit templates you have created. If you want to edit a shared template created by someone else, then create a document from the template. Next, Templatize it to make your own copy. But now, what if none of the built-in templates fit your needs? Dropbox Paper makes it easy to make your templates with just a few clicks.
Sharing A Dropbox Paper Template
Sharing a template helps every member of the team start from the same base. Hover over the template you’d like to use and click the edit icon (it looks like a pencil). Click Share. You can also invite collaborators to work on a new template with you. The workflow is the same as for any shared document before you templatize it.
Create Dropbox Paper Templates From The Mobile App
You do not have to be tied to the desktop. Use the dedicated Dropbox Paper mobile app to create and manage your documents on the move. The process is the same. 1. Open Dropbox Paper on iOS or Android. 2. On the Browse screen, click the plus sign at the top and choose a template from the list which appears on the screen. There are still a few limitations on the mobile app. You cannot access the library of templates yet. Also, the method to “templatize” a document is missing. Hopefully, Dropbox will include it in the next iterations of the app.
Dropbox Is More Than Cloud Storage
Dropbox is a favored destination in the clouds. Save time and effort with the help of these tips to use Dropbox more effectively. The subtle elegance of Dropbox Paper proves that it is evolving into a complete productivity suite. Writing your documents or collaborating on your files is just one way to use the space you have.