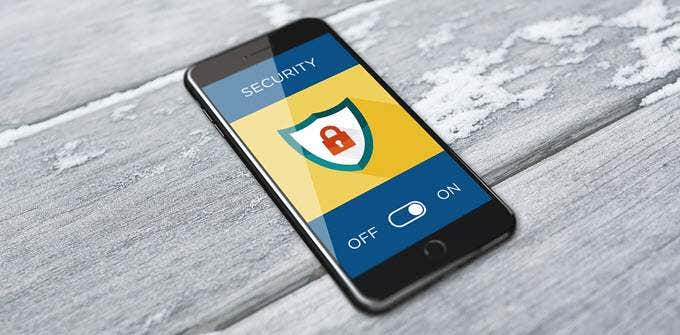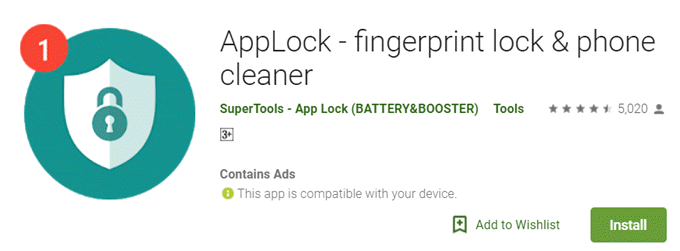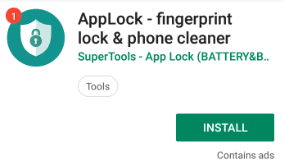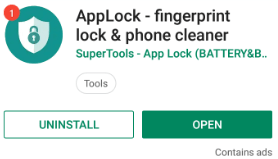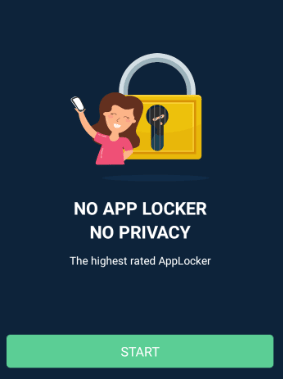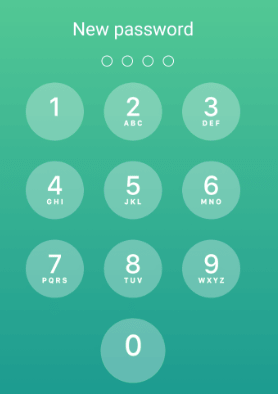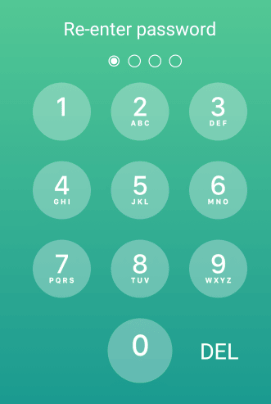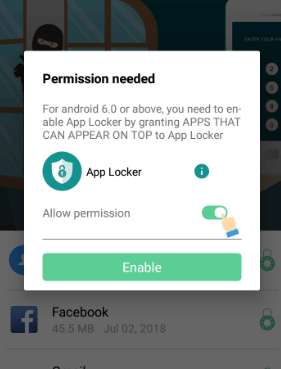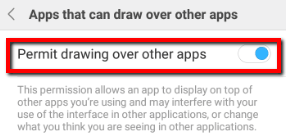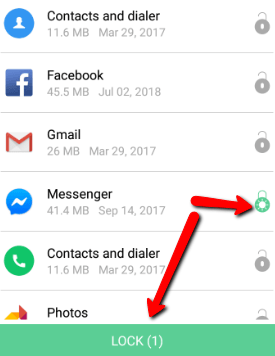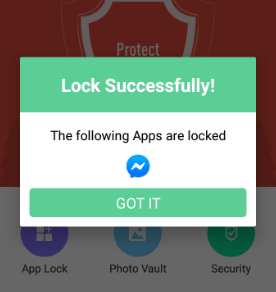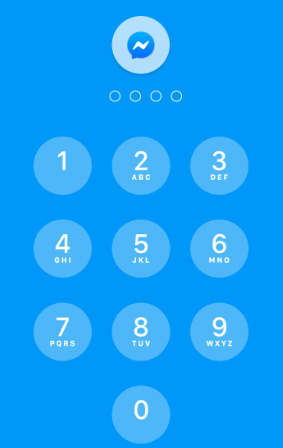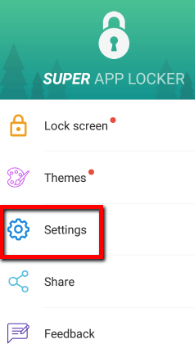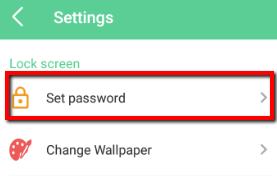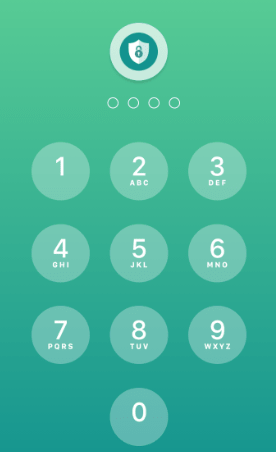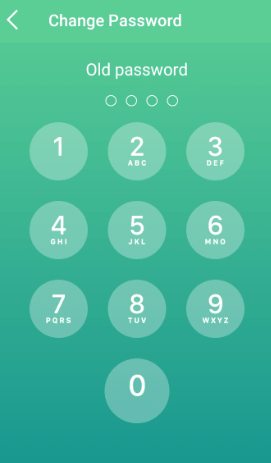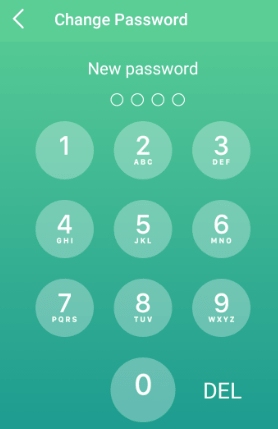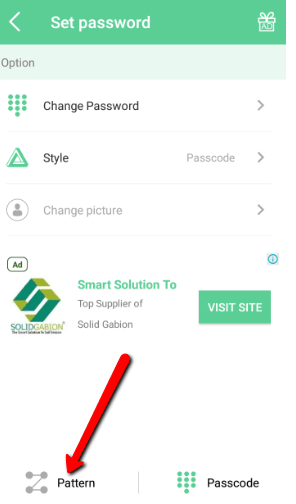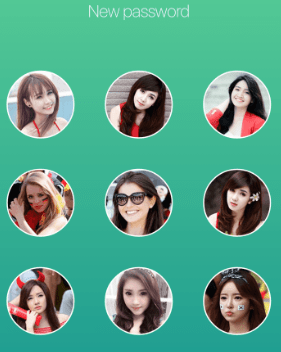But if your phone keeps asking you to enter your password every time, it can be a bit annoying. What if you just want to use the calculator or view the Notes app for 5 minutes? Well, the solution is simple: only password-protect individual apps. Don’t know how to continue? Don’t worry. We’ll go at it step by step.
Download
the app
First you need to install a third-party program. There are many apps that can do this, but we’ll focus on just one. I’ll mention others below. Know that this guide is for Android users. But if you have an iOS device, you can benefit from this because the same idea applies. To kick things off, here’s what you need to do: First, go to Google Play and search for “smart app protector”. Then choose AppLock – fingerprint lock & phone cleaner by SuperTools. You can view it here. Some other really good ones if you don’t want all the extra cleaner features are: App Lock by Hyper SpeedApp Lock by 302 Lock ScreenApp Lock by Gomo Apps Then, click INSTALL to download the app. Once finished with the installation, click OPEN to begin. To use the app, click START. Enter your passcode by creating a New password. You will then need to re-enter it for confirmation. A small popup screen will appear. You will need to grant permission to the app to allow it to appear on top of other apps. To do this, click Enable. You will then land on a screen that lets you grant the permission manually. Make sure that you switch it on. Next, return to AppLocker. Then from a list, choose the specific apps that you want to lock. Simply tap on the app and then press LOCK. If done successfully, a popup screen will give you a successful message.
App
in action
For example, I chose to lock Messenger on my Huawei p30 Pro. Before, I could easily access it without any security. Now I can’t open it unless I enter the passcode I created.
How to Reset Your Password
If you want to change your passcode, you can also do it easily with this app. Here’s how. First, go to Settings. Choose Set password. Then, enter your current password. Then, tap Change Password. Here, you will need to enter your Old password. Then enter and re-enter your New password.
How to Change from Passcode to Pattern
You can also choose to enter a passcode differently. If you want to do it by following a pattern, go ahead. Here’s how. Scroll down the current page (Set password). Then, choose Pattern. Then, enter a pattern as your New password.
Conclusion
An unmatched benefit of this is the peace of mind you get. As mentioned, it helps you get rid of a problem: you don’t have to be annoyed anymore because you won’t have to enter and re-enter your password too often. And beyond that, it solves your main worry. No more unauthorized access to your phone and apps! With this, even if you accidentality leave your phone somewhere, you’ll have one extra layer of protection that will make it harder for anyone to access your private data.