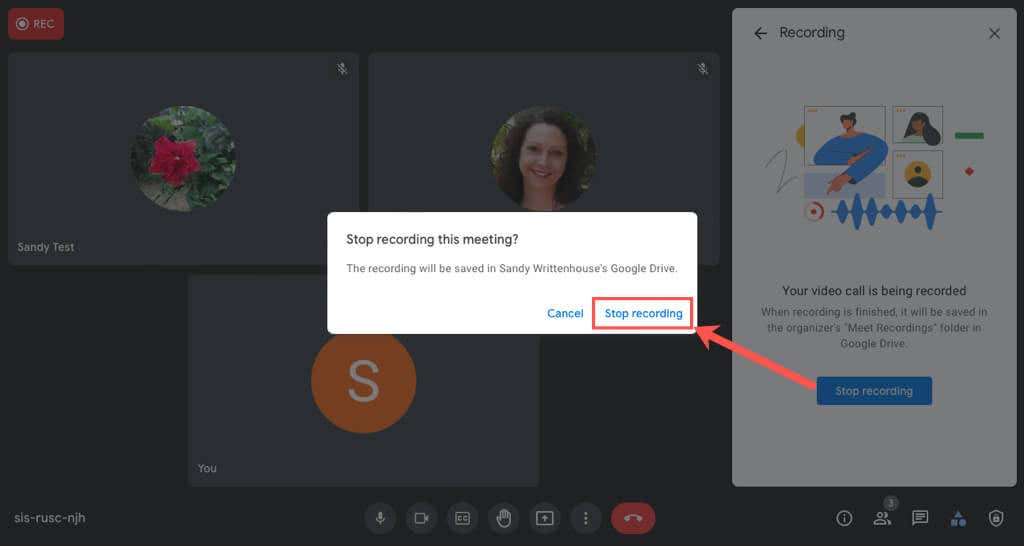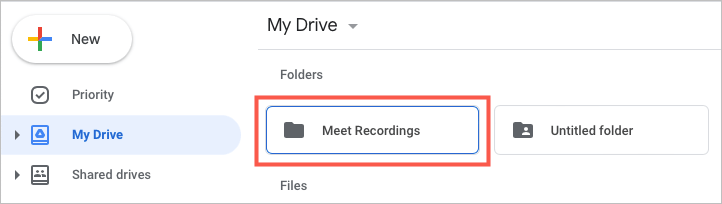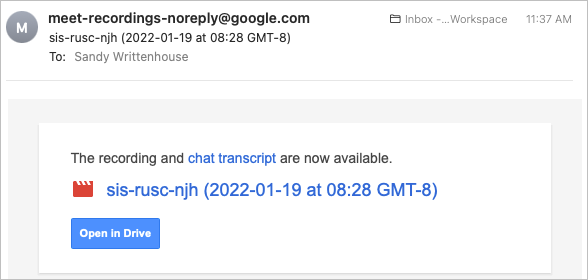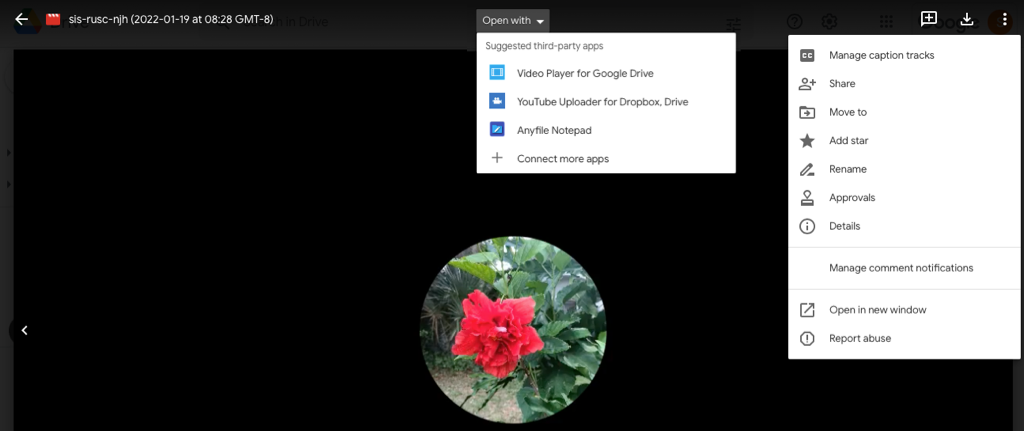As with in-office meetings, notes with action items and recaps for online meetings are just as important. Unfortunately, it doesn’t always happen. To have official documentation for your meeting or share it with those who couldn’t attend, consider recording your Google Meet. We’ll walk through how to record a Google Meet, review what gets recorded, show you where to find the recording, and then explain the sharing and saving options for the participants.
Who Can Record a Google Meet
Currently, Google doesn’t offer the Google Meet recording feature to everyone. This means if you have a free personal Google account, you won’t see the recording option. To record a Google Meet, you must be either the meeting organizer or within the same organization as the organizer. In addition, your team should have one of these Google Workspace plans:
Individual Premium SubscriberEssentialsBusiness Standard or PlusEnterprise Essentials, Standard, or PlusEducation Standard, Fundamentals, or PlusTeaching and Learning Upgrade
What Does and Does Not Get Recorded
Before you record a Google Meet, review the following items to be sure you’ll be recording what you need.
Does Get Recorded
The active speakerFiles presented Screens sharedChats
Does Not Get Recorded
Live captionsOther open windowsNotifications
Recording Limitations
Google Meet’s recording feature is only available in your computer’s browser. If you’re a mobile user who organized the meeting, you can use a recording option on Android or record on your iPhone. You can only record meetings for up to eight hours. If your session goes beyond eight hours, the recording automatically stops. If you pin a participant in the meeting, this does not affect who is displayed in the recording.
How to Record a Google Meet
Now that you know who can record, what does and doesn’t record, and the recording limitations, let’s learn how to record a Google Meet. The recording ends immediately, and you’ll see a brief notification that your recording will be saved to Google Drive.
Access a Google Meet Recording File
Google Meet recordings are automatically saved to the meeting organizer’s Google Drive. In addition, you’ll receive a direct link to the file via email and in Google Calendar if the meeting was scheduled.
Access the File in Google Drive
Access the File Via Email
Along with accessing the recording in Google Drive, the meeting organizer receives an email with a direct recording link and another link for the chat transcript if applicable.
Access the File Via Google Calendar
If the Google Meet is scheduled ahead of time using Google Calendar, a link to the recording is attached to the calendar event for all meeting participants to access. Simply open Google Calendar and select the event. You’ll see a link directly to the recording in both the event’s pop-up window and full detail page.
View, Share, or Save Your Recording
To see a preview of your recording or chat transcript, simply double-click the file in the Meet Recordings folder on Google Drive. You can download, share, or obtain a link to the recording (or chat) file from the Meet Recordings folder or the File Preview. In the folder, right-click the file and select an action from the menu. Notice you can take additional actions such as Rename, Make a copy, and Open with. On the Preview screen, use the icons at the top or open the More Actions menu by selecting the three vertical dots on the top right. You’ll see the same types of options as on the folder screen. To avoid you or a participant forgetting to take notes during a meeting or for an easy way to share the meeting with someone who cannot attend, just record a Google Meet. If you use other video conferencing services in addition to Google Meet, you can also record a Zoom meeting or record a Skype call on all your devices.
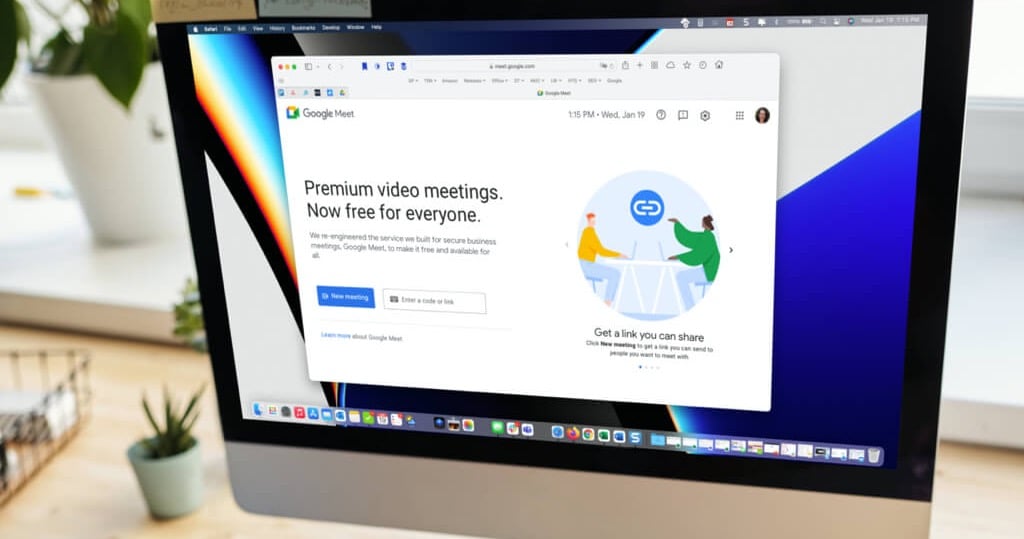
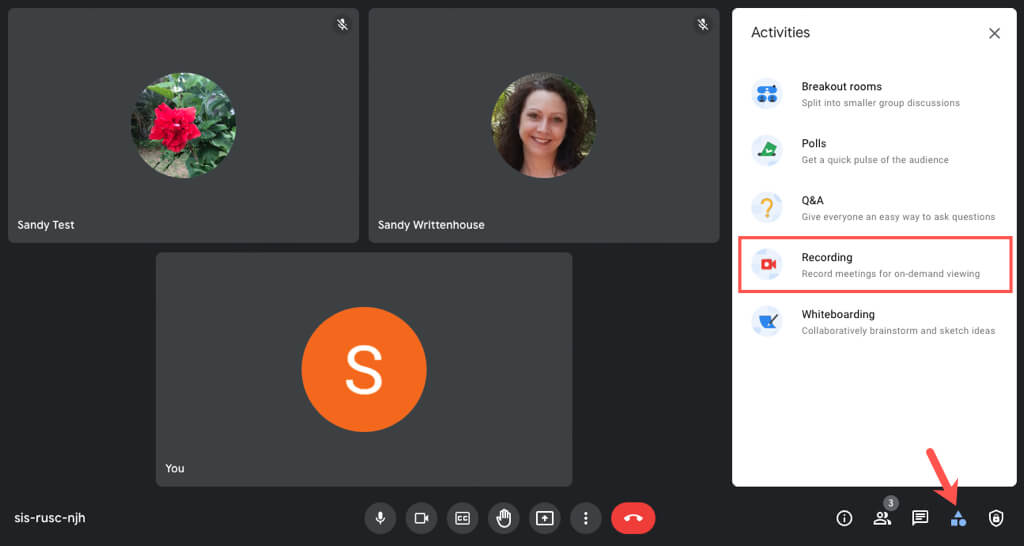
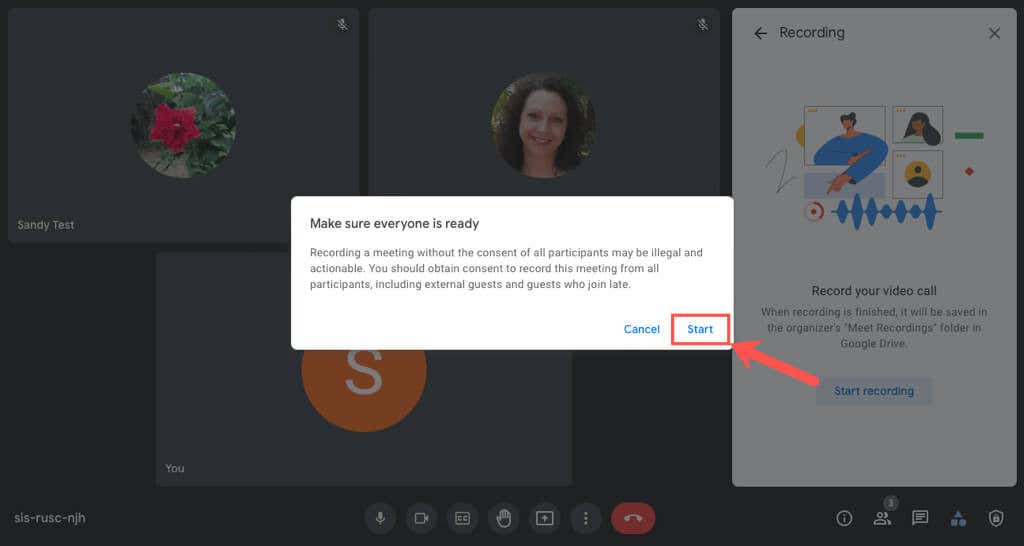
![]()