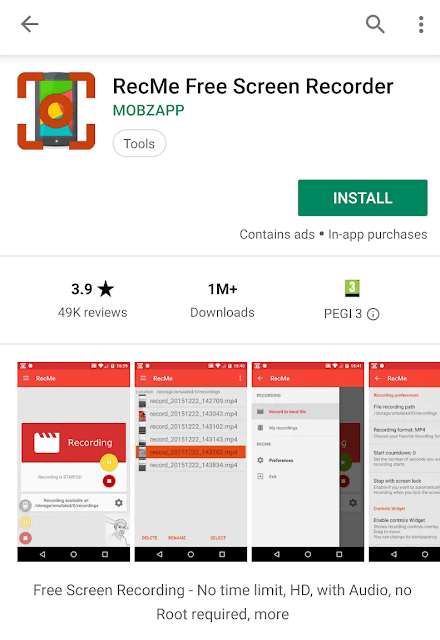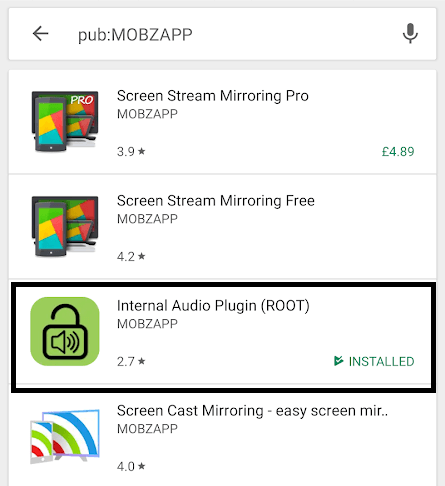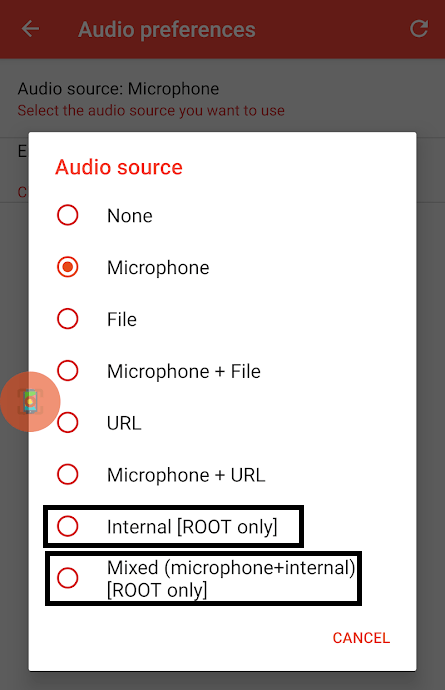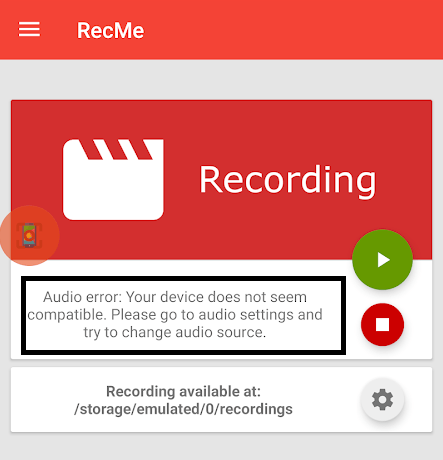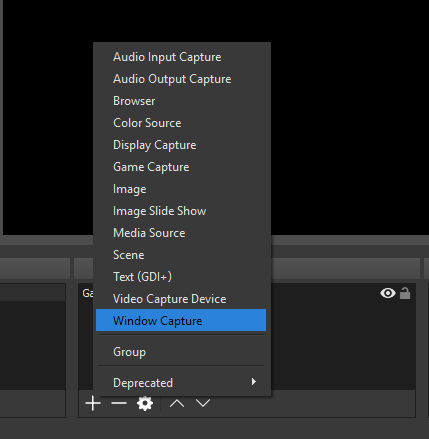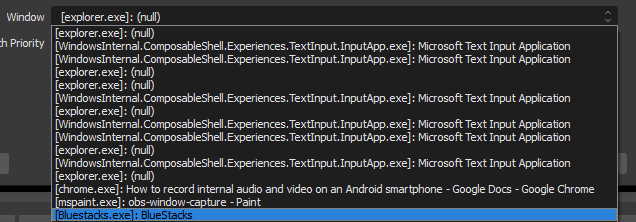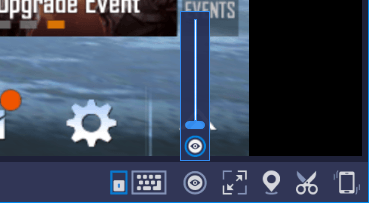Thankfully, there are some workarounds available to record both internal audio and video on an Android smartphone at the same time, and I’ll be explaining all of these in this guide. Some options are free or cheap workarounds that aren’t 100% reliable, whilst others require you to invest money in some hardware. We’ll explain all methods and their pros and cons below.
Root and Install Internal Audio
Plugin
The first method involves rooting your phone and installing the internal audio plugin app for RecMe. Both apps are free, so you won’t need to invest any money. This method should be the easiest and most straightforward, but the experience varies from device to device. Some devices will work perfectly with this method, whilst others won’t. Also, the steps to root your device will differ for each model and manufacturer. I’d suggest searching Google to find a specific guide on how to root your phone and also for information on whether the internal audio plugin app works for your phone. If you’ve found out it does work, or you want to try yourself to find out, follow the steps below. Fortunately, if it doesn’t work, you’ll just receive a message in the app and there will be no risk to your device. Let’s take a look at how this method works. Once you’ve rooted your phone, visit the Google Play Store and install RecMe Free Screen Recorder. After, tap the ‘MOBZAPP’ green developer text to view their other apps. From here, tap ‘Internal Audio Plugin (ROOT)’ and install it. After that, open Internal Audio Plugin. You must tap to enable the plugin. You’ll be asked to grant superuser rights. Give it rights when prompted. Once you’ve followed the steps above, you can close the internal audio recorder app and open RecMe. Accept all app permission requests when granted, including the ability to draw over other apps. Next, tap the menu button in the top left, then tap Preferences. From here, tap Audio Preferences. Next, tap Audio Source and choose either internal or mixed. With internal audio, you will only record your internal audio. With mixed, you’ll record both your internal audio and your microphone. You can now go back to the RecMe home page and tap the green play button to start. Hopefully, the recording will begin. However, many devices will show an error message like shown above. If you get this, unfortunately your device may not work with this app and you’ll need to choose an alternative option.
Buy Pass through Earphones
Mobizen, a video recording app developer, now sell pass through earphones that plug into your smartphone. A chipset is inside the earphones to capture any audio and feed it back to your smartphone as ‘external audio’. This allows you to get high quality audio recordings by using the external audio function in any recording app. These often sell for between $25 and $40 so it is an investment you’ll have to consider. It’s also not a perfected technology yet – the audio doesn’t sound as good as it does from the source. It also struggles a little when you use the option to record audio and your voice at the same time. However, it’s far cheaper than the next option we have.
Buy a Xiaomi Smartphone
If you want the absolute best recording quality and money isn’t an issue, we’d suggest purchasing a Xiaomi smartphone. All Xiaomi smartphones include a built in screen recorder in their MIUI Android overlay. Unlike stock Android, this screen recorder can record internal audio just like other smartphones used to be able to before Android 7.0 Nougat. The audio and graphics quality from the MIUI screen recorder are as close to source as you’ll get and in my opinion it’s the best choice for those that want to record directly from a smartphone.
Use an Emulator and Record from the Desktop
If you don’t necessarily need to record from an actual smartphone and simply need to record an app in some way, you can use an Android emulator like Bluestacks. You can install the app in Bluestacks, then use another program like OBS Studio to record the app. You will need to edit the settings in OBS to record just the screen portion and cut out any of the Bluestacks interface. The mouse and keyboard controls work well in some apps, but they aren’t perfect in 3D shooter and racing games such as PUBG Mobile and Asphalt 8. This can be one of the best ways to get a high quality recording with great resolution, good frame rate, and even better audio, however. To use this method, first install BlueStacks and OBS Studio from the download pages on their respective websites. Next, open BlueStacks. Install the app you’d to record like from the BlueStacks app store. After, open the app in BlueStacks and then open OBS Studio. It’s important to note that BlueStacks must stay in windowed mode. You can use fullscreen windowed if you wish. After, open OBS Studio. Click on the ‘+’ button under the sources section. Choose Window Capture. Click OK on the pop-up, then on the next page, click ‘Bluestacks.exe within the ‘window’ drop-down box. Click OK. After, in the OBS Studio preview window, Ctrl + click one of the corners of the red outline to scale the window proportionately. You’ll need to scale it so that the game is still viewable but the BlueStacks elements are hidden. Finally, in BlueStacks, look for the eye icon in the bottom right. Click this and drag it right to the bottom. This will hide the on-screen BlueStacks controls. You can now press record on OBS Studio.
Summary
Thank you for taking the time to read my guide on how to record Android internal audio. In this guide, we covered the following methods:
Root and install internal audio plugin – Only works for some devicesPurchase pass through earphones – Works for all devices, but not the best qualityPurchase a Xiaomi smartphone – Best quality but the most expensiveUse an emulator like BlueStacks – Best quality but more difficult controls
Did this guide prove to be useful? If not, or if you have any questions, feel free to leave a message below and I will get back to you as soon as I can.