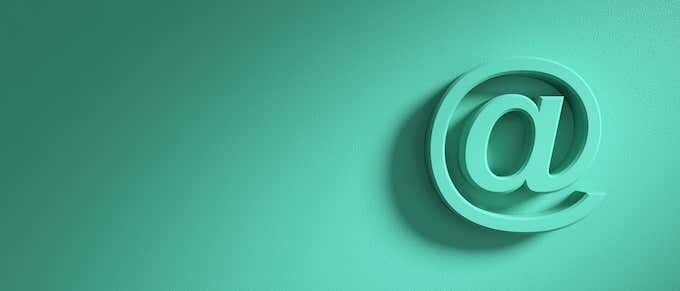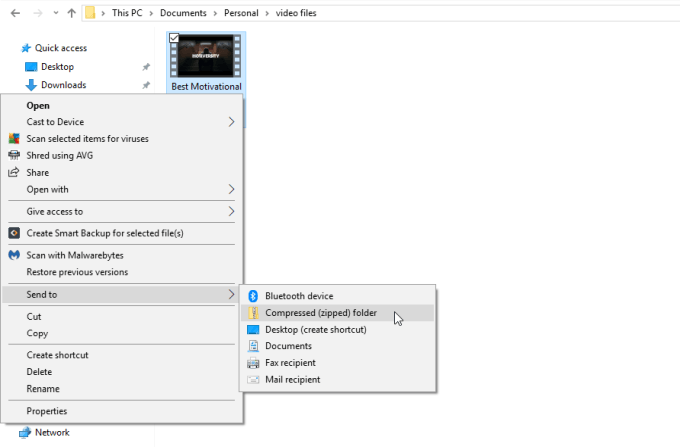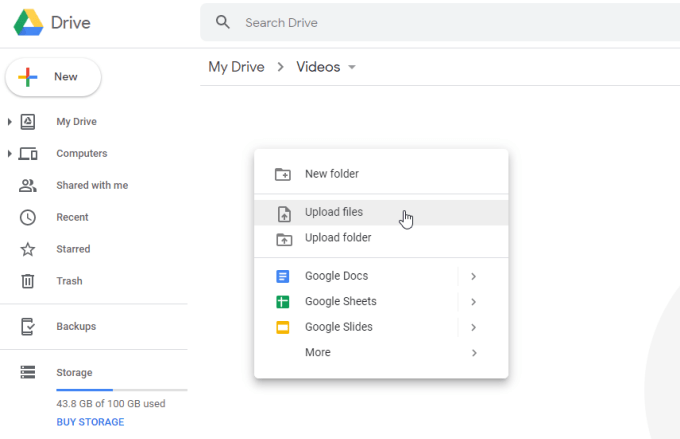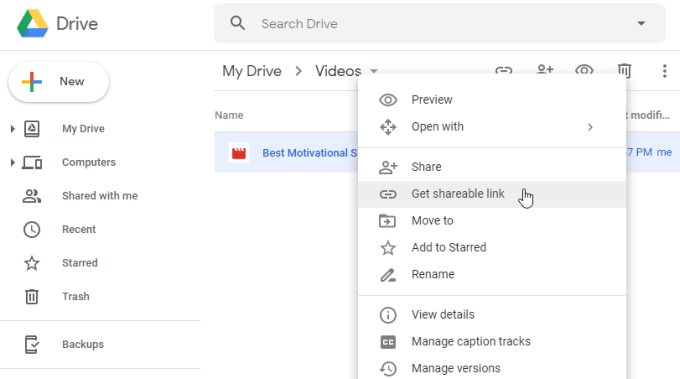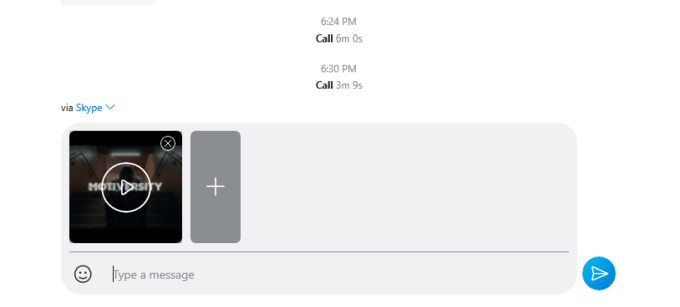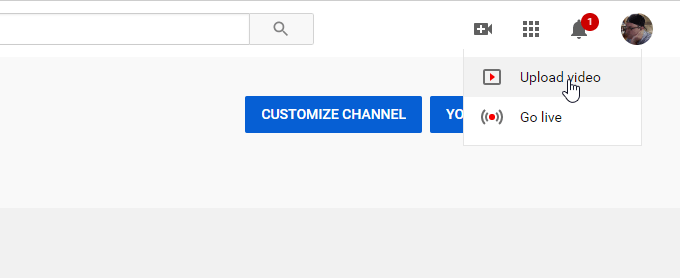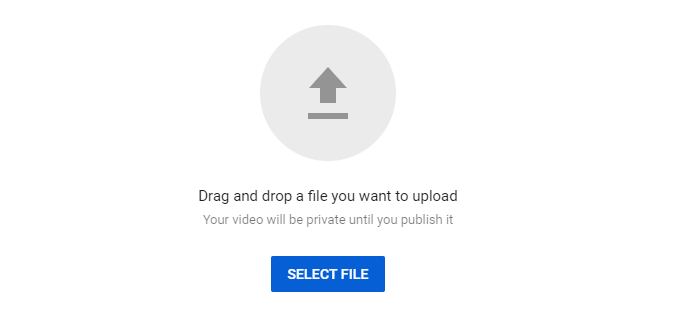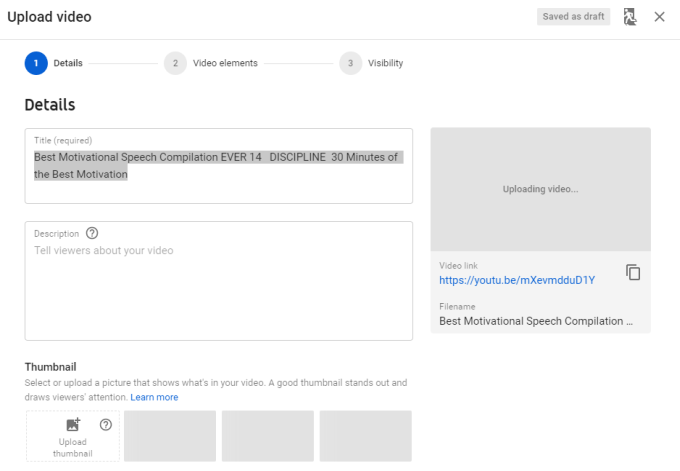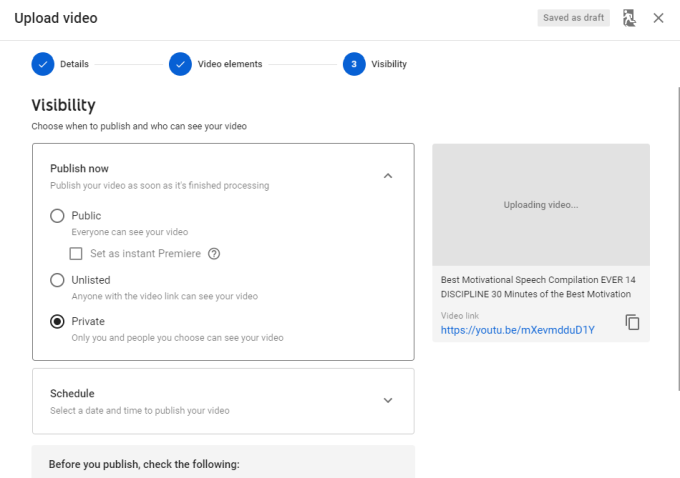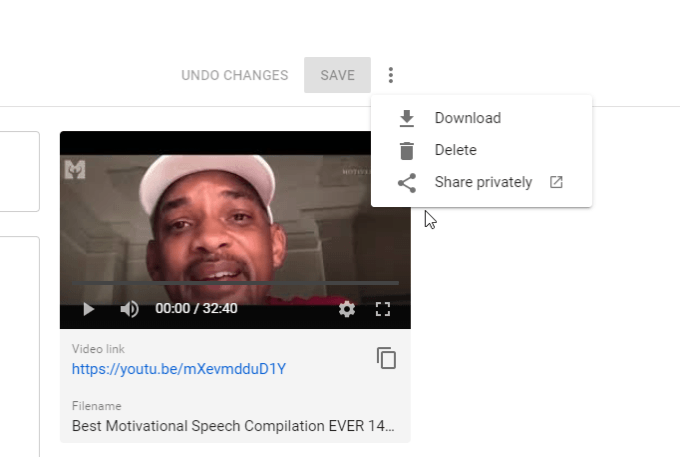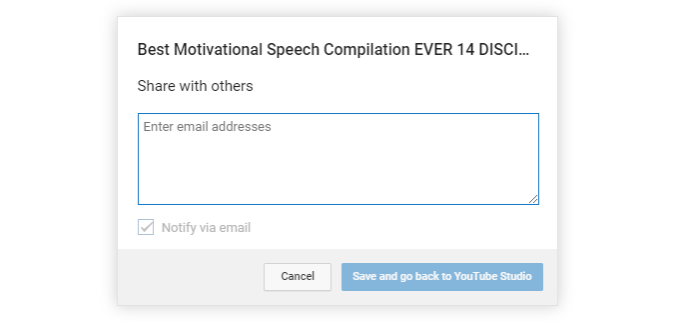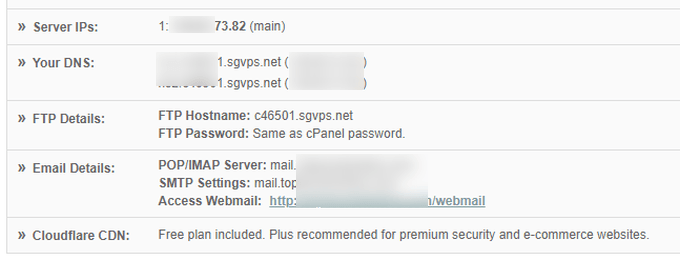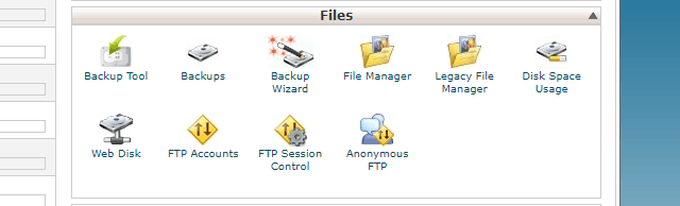Video files can get very large, very quickly. There are lots of options to send other types of large files, but video files are different. Those techniques may work for smaller video files, but for larger ones they won’t work.
How to Send Large Videos Via Email
Sending a large video via email will work, but only to a point. Check the size of the video file you’ve recorded and determine if it fits within the limitations of your email service. The email send limits for the most common email services are :
Gmail: 25 MBYahoo: 25 MBOutlook.com: 34 MBiCloud Mail: 20 MBProtonMail: 25 MBZoho Mail: 20 MB
You may be able to stretch this limit a little further by compressing your video file.
To do this, right click the file, select Send to, and select Compressed (zipped) folder.
In this example, compressing a 223,765 KB video only shrunk the file to 223,037 KB. This will be the case with many videos, depending on the video file format. If you find that this is the case with your large video file, you have one last option to send via email. You can upload the file to a cloud service and email the recipient the link.
How to Send Large Videos Using Cloud Services
Most cloud storage services let you upload files much larger than the email send file limitations. Upload the video file to your own cloud storage account. If the file is large, it could take a few minutes. Once uploaded, you can right-click on the file and get the share link to paste into email. If you’re using Google Drive and Gmail, Gmail will actually prompt you to upload to Google Drive if you attempt to attach a file that’s larger than the send file limit. Cloud share account limits are larger than email, but they aren’t unlimited. The free storage limits for each of the most popular cloud storage services are:
Google Drive: 15 GBIDrive: 5 GBDropbox: 2 GBMicrosoft OneDrive: 5 GBApple iCloud Drive: 5 GB
So long as your video files are smaller than this limit, and you have available space in your account, you should be able to upload your entire file to share with whoever you like.
How to Send Large Videos Using Messaging Apps
If you don’t have a cloud storage account, or you’d prefer a method of sending your video to friends or family that’s a little more convenient, you always have the option of sending the video using your favorite messaging app. One example is Skype, where you’re allowed to share a file with a recipient that’s up to 300 MB. This is a lot easier than uploading to a cloud storage account first, or even composing an email to send the file. So long as your video is under the limit of the messaging app, you’re good to go. The file transfer limits of the most popular messaging apps are:
WhatsApp: 16 MBSnapchat: 2.5 MBWeChat: 25 MBTelegram: 25 MBFacebook Messenger: 25 MBSignal: 300 KBGoogle Hangouts: 200 MBDiscord: 8 MBGoogle Allo: 25 MBiMessage: 220 MB
Streaming Very Large Video Files To Friends
All of the options above work fine if your video file is up to 15 GB, but what if you’re trying to send a movie length video? None of the options listed so far will work. But you’re not entirely out of luck. The last resort for sending very large video files is hosting the video file on a video streaming service, and sharing it privately to only the recipients who you want to see the video. YouTube is actually one of the best services you could use to privately share very large videos with people you know. Most people know YouTube as a platform for delivering content to millions of people online, but what many don’t realize is that you can upload videos on YouTube and share them privately to just a few people.
To do this, create an account if you don’t already have one. Once you’re logged in, select the video recorder icon next to your profile image. Select Upload video from the dropdown menu.
On the first screen, you can drag the video file into the upload area, or select the Upload button and navigate to where the video is stored on your computer.
YouTube does a good job compressing the video during the upload process. Even large files upload fairly quickly.
On the next screen you can give the video a title and description.
Scroll to the bottom of this window and select Next twice to get to the Visibility window in the video upload wizard.In the visibility window, select the Publish now dropdown and choose Private.
Scroll to the bottom of this window and select Done when you’re finished.In the list of your videos on the video screen, select the title to open the Video details screen. Select the three dots next to the Save button in the upper right, and select Share privately.
This will open a window where you can list all of the emails for the people you want to share the video with privately.
Those people will receive an email invite that’ll include a link they can click on to stream the private video that you’ve shared with them.
The limit to the size of video you can upload is rather large. You can upload a video that’s either 128 GB, or 12 hours, whichever is less. YouTube also isn’t the only show in town when it comes to streaming private videos.
Facebook: You can upload a video as large as 1.75 GB, and use the privacy dropdown list in your post to select Specific friends.Vimeo: Upload a video up to 500 MB, and share the video privately using a password and a share link.Twitch: Upload a video up to 10 GB and uncheck the share my activity box to keep the stream private.shaDailymotion: Upload up to 60 minutes of video and set it to private. You can share the link to the video using a URL (no password required so technically it’s still public).Primcast: You can upload and store your videos on Primcast and then embed them to stream from your own website.Wistia: You can upload a video up to 8 GB to Wistia, and then add a list of “Viewers” who can see the video.
All of these services are free, and a great way to share large videos with people without having to worry about how you’re going to transfer such large files.
Share Large Videos On Your Own Hosting Server
Of course, if you already pay for web hosting, the odds are pretty good that your web hosting account comes with an FTP feature.
Log into your web hosting account and check to see if there are FTP details included in the many services available to you.
If there are, then you can use any FTP client to upload large videos to your own web hosting server.
You’ll need to set up an FTP account so that you can give those account details to the people you want to share the video with. To do this, go into cPanel and find the FTP Accounts tool.
In this tool, just create a login ID and password for those users.
Now, when you upload videos using your FTP client, people who you give the account details will be able to use their own FTP client to connect to your web host and download the large video file. Only use this approach if you’re confident that people you’re sharing the video with understand how to use FTP clients and how to transfer files using FTP. If they don’t, you might consider other easier-to-use file transfer tools.