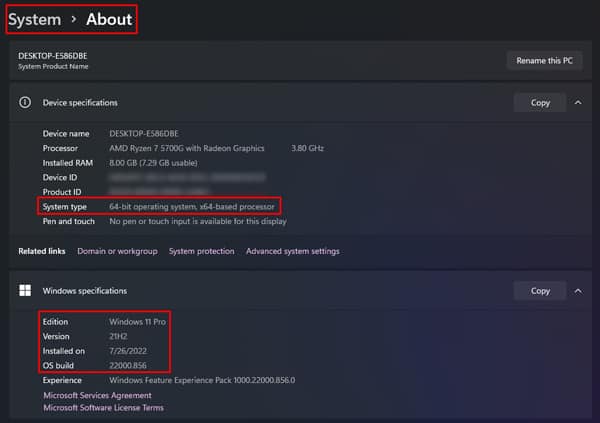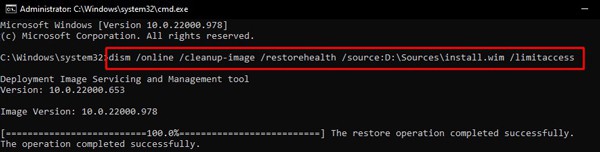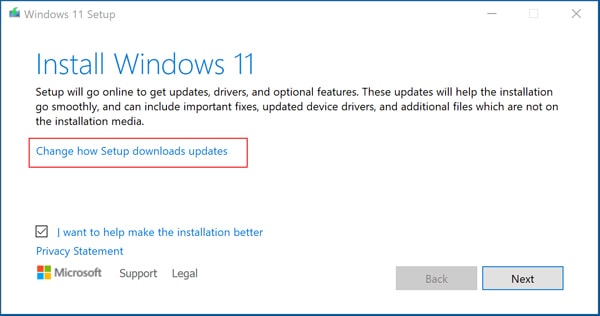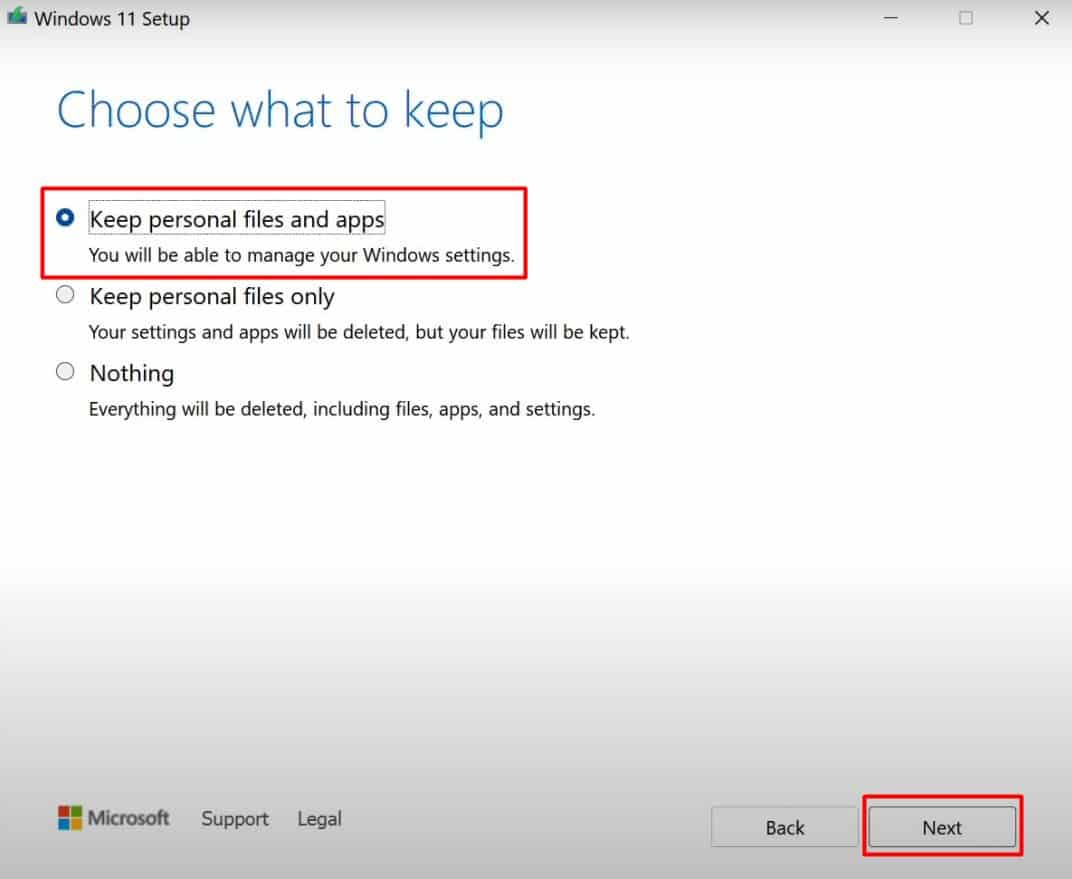The Windows Update Service or wuauserv handles the Windows update feature for the detection and provision of required updates to the computer. So, the Windows updates will not work and show Error Encountered while checking for updates if this service goes missing. And on top of that, you will not even find Windows updates listed in the services list. But don’t panic. We have brought forth the working solutions to restore the Windows update service on your PC.
How to Fix the Missing Windows Update Service
The Windows updates service can disappear due to system file corruption, virus infection, or registry error which can be fixed easily. So, let’s move through the fixes right away.
Run Windows Update Troubleshooter
The built-in troubleshooter in Windows can easily restore the missing Windows update service on your PC. Let’s see how you can use it. The Windows update services are restored successfully now.
Run DISM and SFC Scan
Sometimes, the system files can get corrupted by virus infection or some other means. This can cause the system services to malfunction, including the Windows update services. To fix this, you can run the DISM scan. It will repair the damaged system files and fix your problem of missing Windows update service. However, the DISM scan works by downloading healthy files through Windows updates server. Since your Windows update itself is not working, you should use another source of Windows to get the healthy files. Thus, you should first download the Windows ISO file and use it as the source. The Windows update service should be back now.
Repair Registry Entry
If the registry entry of Windows Update gets corrupted or deleted by some means, you will find the Windows Update Service missing. So, you should restore and repair the entry to fix the issue.
Using Backup From Another System
If you have another working system or can get access to one, you can restore the healthy file to your PC from there. Let’s see the way to do it. Restart your system and run the Windows update to install updates and see if it solves the problem.
Creating New Registry Entry
If you do not have access to a working PC, you can create a new registry and add it on your own. Let’s see how to do it. Restart your computer to find the problem solved.
Perform Malware Scan
After performing these steps, we recommend you run a virus scan on your computer. The problem may have arisen from malware infection, harming the Windows Update service. So, you should find and remove the threat to prevent the corruption of the repaired file. Your system will find and delete the threat.
Perform In-place Upgrade
Sometimes other system services and files assisting the Windows update services may be malfunctioning, leading to the issue. In such cases, you should perform an in-place upgrade to repair your OS and restore its health. In-place upgrade installs healthy OS files while keeping your data intact. After the upgrade completes, you should find the problem solved.